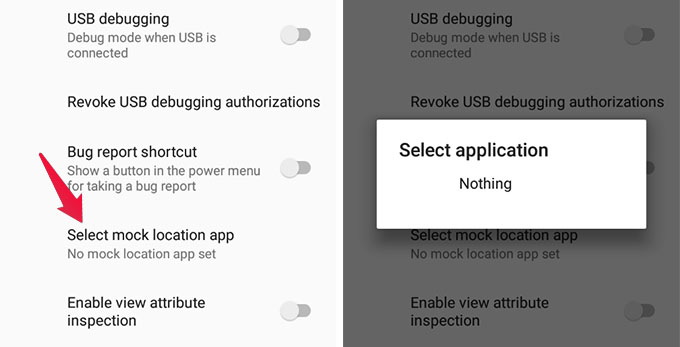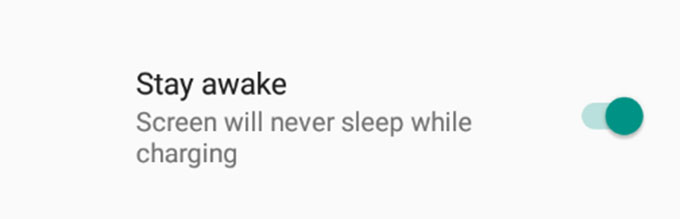You can take your mobile phone or tablet experience to the next level by enabling these best Android developer options. Let’s begin.
How to Enable Android Developer Options
All Android phones come with the developer settings inbuilt but hidden by default. Companies hide this to prevent everyone from messing up the Android settings by tweaking Developer options they are unaware of. If you ever wondered what’s hidden under the Developer Settings on your Android phone, we need to enable it first. Let’s look at how to get your phone’s developer options unlocked. Once you open the Developer Options Menu, you can find the unusual options that help you explore the best out of your phone. If you wish to disable Developer Options, toggle that button off at the top of the screen.
Best Android Developer Options
Android Developer Options lets you activate a handful of options, ranging from speeding up your smartphone by turning off animations to achieving higher-quality graphics for better gaming. Let us dive into some of the cool and useful options.
Improve Your Gaming Experience
Android gamers understand the plus sides of having smoother graphics and a higher FPS rate. Although most high-end Android phones can run graphic-intensive games, companies cap their performance at certain levels. If you’re a gamer who wants to push your high-end phone to its utmost performance levels, use the ‘Force 4x MSAA’ option. To activate it, Go to the Android Settings > Developer Options. Toggle on Force 4x MSAA to enable higher graphics performance on your Android phone. When you activate the option, several games and applications will provide you with smoother gameplay and better visuals. On the other hand, higher performance means sucking the battery juice more quickly.
Enable Split-Screen Mode for Every App
Many apps don’t support Split-screen mode, including Instagram, ESPN, and others. Instead of waiting for the developer to bring the split-screen into the app, you can use the option to cram your favorite app into a split-screen instantly. To activate split-screen for all apps on your Android phone, You can change back anytime by unclicking the disable button.
Reduce Animations to Make Your Phone Look Faster
Google loves animations. These animations, of course, harm a phone’s performance and battery life. And it’s all over your Android phone right now. You can change the default animation playback speed if Developer options are enabled. In addition, you may adjust the Window animation scale, Transition animation scale, and Animator duration scale. Note: Disabling these animations will make your phone feel faster if you use an older phone that runs slowly.
Show the Taps (For Presentations and Screen Records)
When presenting a demo of an app or showing a screen-recorded tutorial, you must show the viewers where you tap. While this is not available on Android phones, you can get it from the Developer Options. When you enable the Show Taps option from Developer Options, a little circle will appear on the screen whenever you touch it. You may activate the Pointer location option to display the touch input and its route and the full coordinates at the top for more detailed touch data.
Turn Off Absolute Volume
By default, you can control your Bluetooth headset’s volume using your phone’s volume rockers. When your headset has volume controls, the phone volume will apply to the headset and can sometimes result in experiencing lowered headset volume. You can turn off “Absolute Volume” on your Android phone to avoid such issues. Suppose your Bluetooth device is experiencing sound issues, such as a loud level or a lack of control. In that case, you can resolve the issue by turning on the ‘Disable absolute volume‘ option from the Developer menu.
Force Dark Mode for All Apps
If you’re running Android 10 or above, your phone should have a system-wide dark mode option. However, some apps still don’t have a dark mode option. The developer options have a hidden toggle that lets you force dark mode for all apps on your phone. You can enable dark modes for such apps using the ‘Force dark mode‘ option or ‘Override force-dark.’ But keep in mind that this still may not work for every app.
Desktop Backup for Security
You can create local backups of your Android phones using your PC. Like iPhone users protect iTunes backups with passcodes, you can set security passcodes for Android backups. Before you use Android tools on your desktop to create a backup, you can create a password for it in the Android Developer Options for the sake of added security. Follow the steps below to secure your backup and prevent it from being accessed easily:
USB Debugging
For various reasons, USB Debugging is the most popular choice on our list. This option allows USB-connected devices to collect data and transmit orders to your phone when enabled. This option may also allow root access, OEM unlocking, data recovery, and sideloading apps, among other things.
Create a Fake GPS location
Would you want to use an app that isn’t available in your country? It is simple to fake your location by using an app like Fake GPS location. After installing the app, go to the developer settings and scroll down to the Select debug app to build fake locations.
Keep Your Eyes Open While Charging
The Stay awake function has you covered if you want to keep an eye on Bitcoin prices or watch the live score of a game while working. While the device is plugged in, the stay awake option prevents your screen from going to sleep. When your display demands constant monitoring, this is handy. Note: Using the Stay awake option can slow down your phone’s charging speed. Android developer options may enable you to do everything from faking location to rooting your phone to improving its gaming performance. This level of customization is what makes Android so enjoyable to use. In Addition to these Android Developer Options, you can find a myriad of other settings on the Developer Options menu. Still, most of them are worthless unless you’re developing Android apps. Notify me of follow-up comments by email. Notify me of new posts by email.
Δ




![]()
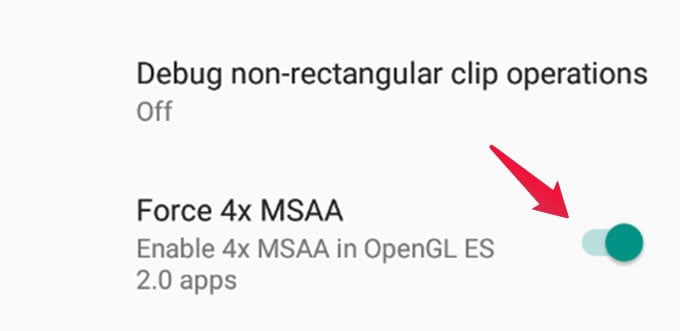
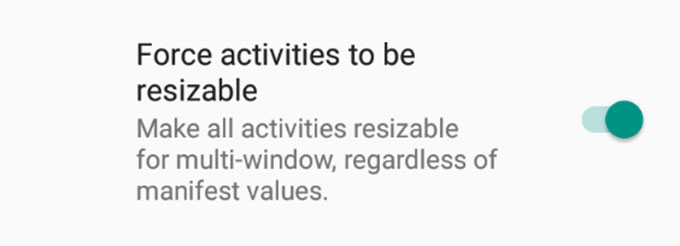
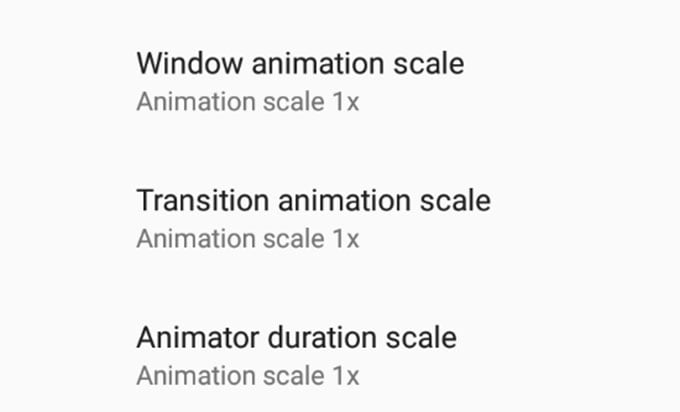
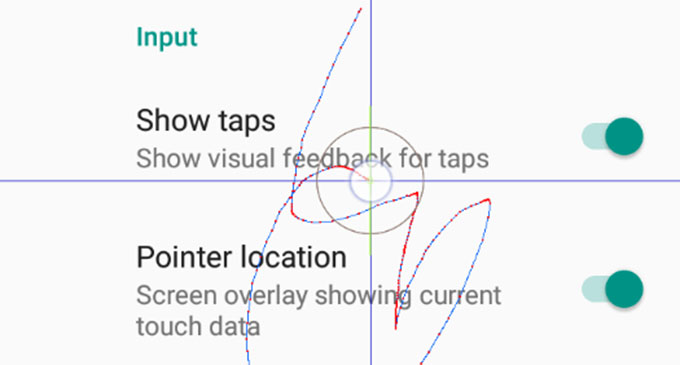
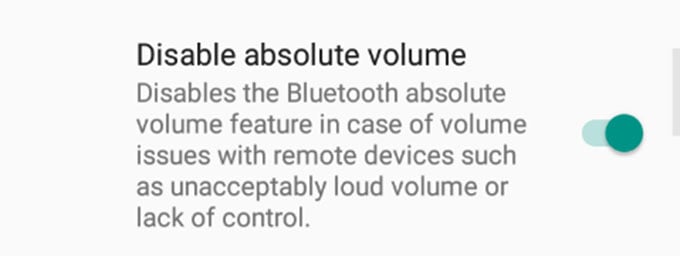

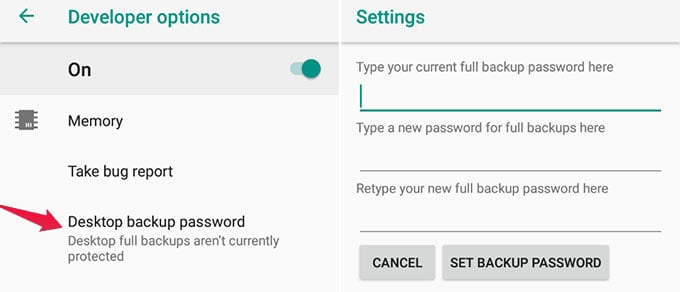
![]()