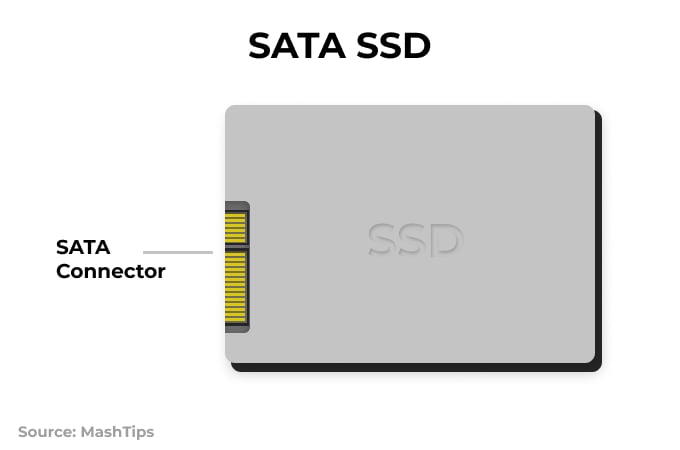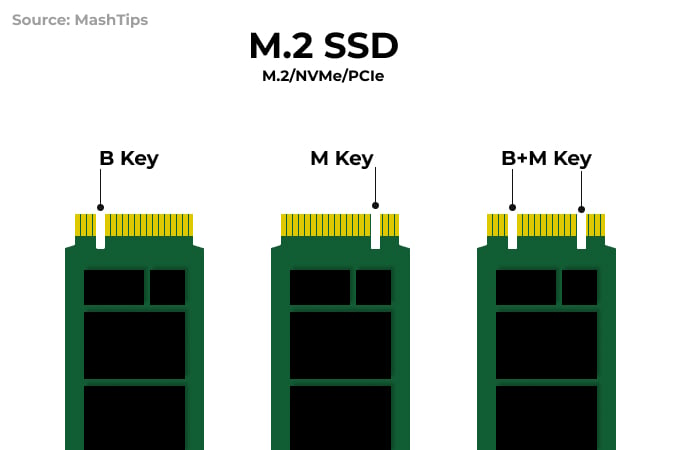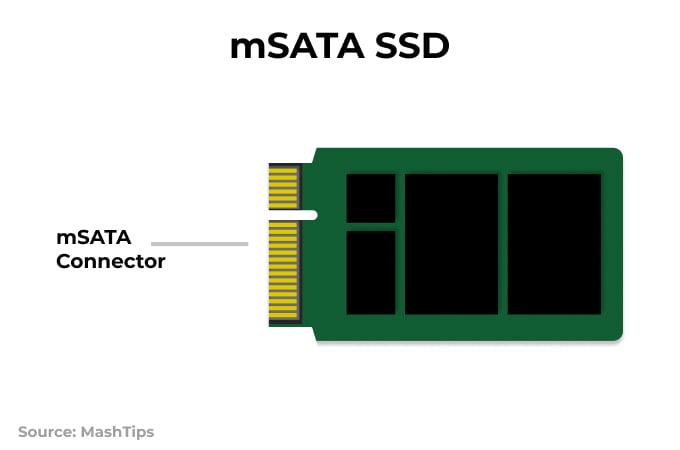In this guide, we will see the reasons and factors you should consider before buying SSD for your computer or laptop. Content
Why Should You Buy a New SSD?
SSDs can boot your system so quickly, less than 10 seconds for MAC, Linux, and slightly higher for Windows. When you switch from a traditional hard disk to SSD, you can save at least 15 to 25 seconds in system booting time. Most of your applications will load instantly with SSD and file moving and deleting will be a breeze. I guess you already set your mind to switch to Solid State Drives before land into this article. Once you buy, it is good to refer Dos and Don’ts of SSD to Maximize Performance and Increase Life.
What to Look for In an SSD
There are a bunch of things you should know to pick the right drive. There are certain parameters you see relevant while selecting your SSD and a few of them may not have a significant role in your selection, let’s go through those things must know before buying SSD Drives. Following are the major things to look for before buying a new SSD.
1. SSD Disk Capacity
When you buy SSD for your Laptop or Desktop, you can keep your SSD for OS and Apps and secondary HDD for your data in a Dual Drive Configuration. You can’t go with a smaller size if you are planning to replace your entire HDD with a new SSD (Single Drive Configuration).
2. SSD Performance
Manufacturers are specifying the SSD performance related to the Sequential Read, and Sequential Write speed that typically goes up to 500MB/s in reading and bit lower in write. There are good tools to check your SSD performance, and you can check SSD Health and Monitor Performance with these tools. The Sequential Read Write process performs with large contiguous blocks of data to measure the performance of the SSD. Samsung Pro offers Sequential Read up to 550MB/s, and Sequential Write up to 520MB/s. Typically, around 50% of read-write operations will be sequential for an actual user. While the above information is applicable to the SATA SSDs, the advanced M.2 SSDs can optimally go for up to 3.6GB/s throughput. This puts the M.2 SSDs way out of league of the SATA SSDs.
3. SSD Data Random Transfer Rate
SSD Random Write Speed and Random Read Speed is another benchmark to measure the performance of SSD. Random Read/Write Testing performs with small blocks of at random locations on the drive. Random writing means you pay more penalty for the disk to seek free space and write. Naturally, this process will be slow compared to Sequential Data handling.
4. SSD Flash Memory
Solid state drives are based on flash memories with different level of NAND memories. The table below will give us a quick review of technologies those are available in the market now. In SSD the scope of improvement is not matured yet, manufacturers are bringing advanced technologies and efficient manufacturing techniques every day to improve the life and performance of their drive.
5. SSD Endurance MTBF (Reliability)
Mean Time Between Failures (MTBF) is the manufacturer’s estimate of total running hours of product shipped divided by the number of failed units. Long MTBF is always useful indication but no guarantee that the product can last that long. The reliability for SSDs falls in the range of a couple of million hours. If you are not familiar to tweak your SSD, please check the Tools to Tweak-SSD and Recover Performance Back on Your Laptop.
6. SSD TRIM Support
TRIM support help to keep SSD’s performance same all the time by cleaning the deleted files. This process of performing background garbage collection reduces latency and improves drive performance. Most of the modern Windows and MAC OS, the SSD TRIM will take care of OS itself. But SSD for old OS like Windows XP, you have to buy a disk that provides TRIM feature built in with SSD.
7. Error Correction Code (ECC)
Error detection and correction codes are used in SSDs to protect the data from corruption. If you have any choice to pick what you want regarding ECC, always go with SSD with ECC. Since the Error Correction Code is not a mandatory thing, cheaper SSDs do not usually come with one. You can look for some decent SSD to get such data protection features.
8. SSD Encryption
Most of the SSDs are offering AES level encryption with 256bit. You have to worry about this if you are planning to use your SSD to write sensitive data other than loading Operating System. Most of the SSDs are loaded with full-time encryption methods. The Self Encrypting Drives (SED) are those SSDs that have an AES 128-bit or 256-bit encryption to protect your SSD information against any malicious acts. Below is such a Self Encripting Drive (SED) SSD from Samsung you can look for.
9. SSD Brand, Warranty & Support:
Since this is still an infant technology, SSDs are not 100% reliable like HDDs. Manufacturers keep trying to improve both hardware and firmware in SSD. While you select your SSD, it’s nice to buy the latest technology known brand for longer life and better performance. We listed a couple of SSDs based on our experience and user reviews. If you are worried about losing your data, please be wise when you invest in SSDs. Always get a good brand, new technology and go through reviews to pick the right drive. Also, look for reliable brands with extended warranty data protection. The Intel Optane drives have a minimum warranty of 5 years, even though they have limited storage space.
10. SSD Hardware Interface
A Hardware Interface is a connecter on the SSD you can use to connect it to your OC or laptop. The SSDs are coming with a Serial ATA (SATA) interface or the M.2 interface. The transfer speed can vary on the SATA versions. Let us take a deep look into the most common SSD hardware interface type to choose the best for your PC right now.
SATA: The new SSDs support up to SATA III that offers 6GB transfer speed where SATA II is capable of transferring 3GB where SATA I is limited to 1.5GB in data transfer. Please check your computer data transfer rate, but we recommend buying the highest speed possible since SATA versions are backward compatible. Even if you buy a SATA III drive, it will work with your SATA I PC hardware.M.2/NVMe/PCIe: If your laptop or computer has an M.2 SSD slot or NVMe/PCIe port, you can go for M.2 SSDs. However, the M.2 SSDs are way too expensive than SATA SSD. That kind of money is definitely worth it since the M.2 SSDs are much faster than the other. You can get up to 4Gb/s transfer rate. Within M.2 category, there are three types of connectors based on “keying.” The notch locations in the connector pins are different in all and you need to make sure you are buying the right M.2 SSD with the right key for your PC.B Key SSDM Key SSDB+M Key SSDmSATA: Then there is a third type of SSD interface – mSATA. The mSATA SSDs are basically, small, compact SSDs (like M.2) with a SATA connector. The connectors are SATA so you can use them with the SATA interface only. On the other hand, you can use an M.2 SSD in a SATA interface with an enclosure. The mSATA SSDs are as fast as M.2 SSDs, but the only difference is the connector.
Here is a detailed comparison table between SATA, M.2 SSD, and mSATA SSD interfaces. The table covers the transfer rate, slot customizability, reliability, and more.
11. SSD Form Factor
No need to worry about the SSD form factor if you are planning SSD for your desktop. For your laptop, you have to check the available slot size (this will usually be a 9mm slot). Most SSDs are coming in 7mm thick, and you can place SSD with a spacer ring if you have a 9mm thick HDD slot on your laptop. If you are planning to buy an mSATA SSD for your computer, there is no need to worry about the form factor since they are much compact in size. These SSD types can fit right within the space of a smaller, normal 2.5-inch SSD/HDD. Speaking of M.2 SSDs, if you get one, make sure your computer motherboard has enough space left beside the NVMe slot to accompany the new SSD. Even though it is still smaller than the other two, make sure there is enough room for the SSD to fit right in.
Our Thoughts: What SSD Should I Get
Buying a new SSD is totally based on your needs. There are certain memory types that you should look for if you want a faster access and more security over your data. Then there comes the connector interface that totally depends on your computer. Look for the compatible port and buy a suitable SSD. We recommend configuring a Dual Drive Configuration with your new SSD for OS & Apps and Old drive for data. This would guarantee the safety of your data even if you lost your SSD. Rule of thumb always keeps a backup. Notify me of follow-up comments by email. Notify me of new posts by email.
Δ