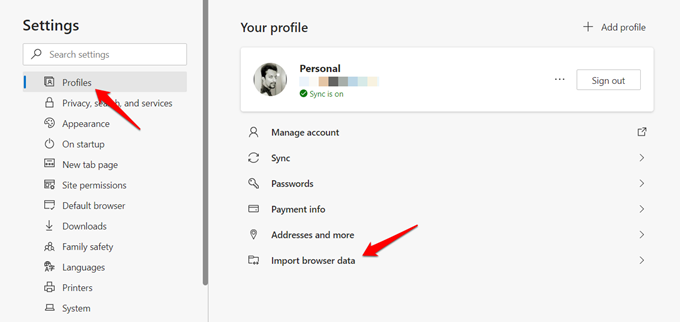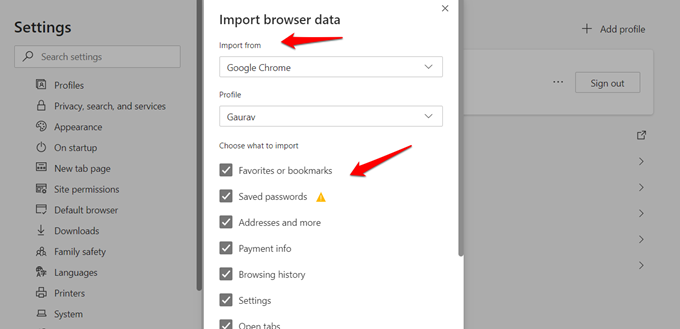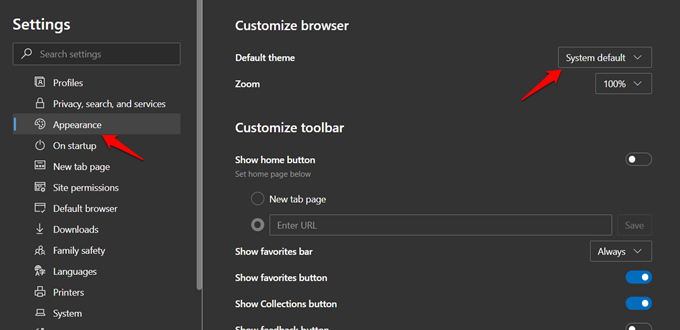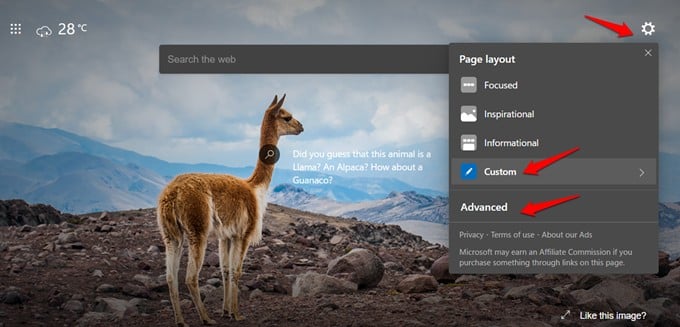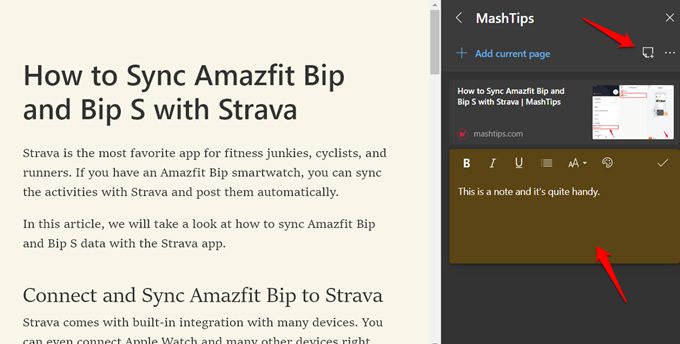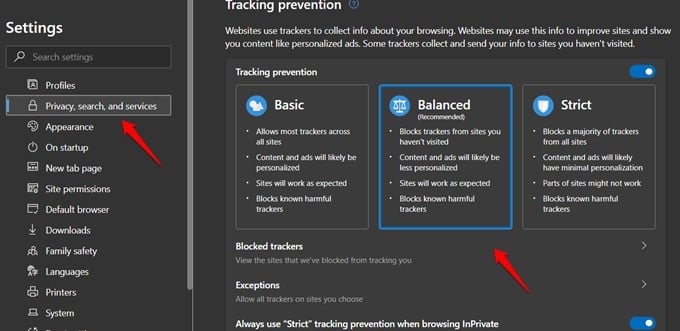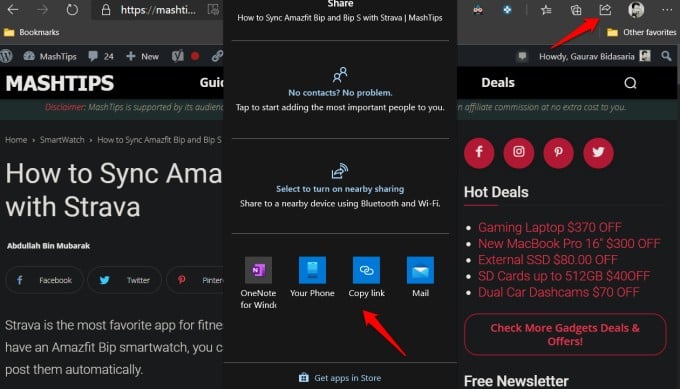Let us go through the best tips and tricks you should know before using Microsoft Edge.
Import Data from Chrome or Firefox
First time user? The first thing you need to do is import data from your old browser. Click on the three-dot menu icon on the upper-right corner and select Settings > Profiles. You will find the ‘Import browser data’ option at the bottom.
In the pop-up that follows, you can choose the browser from which you want to import data, profile if you have multiple profiles created, and the data sets that you want to import.
Most popular browsers like Firefox and Chrome are available but some obscure ones like Vivaldi and Opera are missing. Note that you can use Chrome in the case of Brave or any other Chromium-based browser.
Microsoft Edge Store
Microsoft took the time to develop its own Edge Store where you will find all sorts of browser add-ons to enhance utility and productivity. While you will find the most popular add-ons here, some are missing.
Use Chrome Extensions
Chrome Web Store is where you can find the most extensions for a browser on the web. When you switch from Chrome to Edge, don’t worry about your extensions. You can still use Chrome Web Store extensions inside Edge thanks to the Chromium architecture that they share.
True Dark Theme
Dark themes are all the rage and not wanting to be left behind, Edge received its own dark theme setting. Unfortunately, it doesn’t work on websites that you visit and is limited to the homepage.
I recommend the Dark Reader extension that works like a charm and comes with a handy whitelist option.
Style Your Homepage
The default homepage layout comes with a lot of clutter. There is a wallpaper of the day that’s beautiful but can’t be viewed behind bookmarks and news headlines. Click on the gear icon inside the homepage to select Custom and then Advanced options.
You can customize what appears on the homepage and how. The news add-on is powered by Microsoft News. You can customize your interests from the Personalize option next to news headings. Liked a news story you just read? Click on the three-dot menu icon next to the headline to share, save for later reading, or hide it. Microsoft will learn from your behavior and show more relevant news articles in the future. Makes interacting with news more fun.
Read or Listen to Articles with Immersive Reader
Leaders are readers and if you are a prolific reader like me, you will love the Reading Mode in Edge. Not only can you read articles sans the clutter like ads and banners, but you can also control font type, size, and background. When you visit a webpage with Immersive Reader support, you will find a tiny reader button on the right side of the URL bar. Click on it to enter the reading mode. What’s more? There is a handy handsfree feature where the AI will read the article out loud so you don’t even have to read it. Just sit back and listen to it. Other options include the ability to highlight nouns and other words using Grammar tools and translation.
Make A Collection of What You Find Important
Most browsers come with some sort of a bookmarking tool. Microsoft Edge does too but with a twist. They call it Collections and it has a few tricks up its sleeve.
You can save articles in folders that are called collections. But here is the kicker. You can also create notes here. These are like sticky notes where you can change the background color and format the text a little. There is also a sharing option that integrates with other Microsoft Office apps like Word and OneNote among others. Note that you can also favorite a webpage like you normally do, using the star icon. This will work as a normal bookmark on Chrome.
Install Your Favorite Website as an App
This is a brilliant feature on the all-new Microsoft Edge that you’d never find on most browsers. You can simply install your favorite websites as apps on your desktop. It will help the website to load faster and lets you browse for new content quickly. To install a website as an app on Windows using Edge, visit the website, and go to Menu > Apps > Install this Site as an App.
Prevent Websites from Tracking You
I would credit Firefox and TOR browsers for starting the whole privacy revolution inside browsers. Since then, most other browsers have adopted some kind of mantra where users get to control how much data they share. Microsoft Edge is no different.
There are three profiles available and the default is set to Balanced. You can switch depending on your needs and the kind of work you are doing.
Get Assistance from Cortana
Microsoft’s answer to Apple’s Siri and Google’s Assistant, Cortana will only work inside Edge if you have enabled it across the system in Windows 10. It’s either everywhere or nowhere. Once enabled, you can experiment by asking simple questions like weather, age of (name), and so on. Type the question directly in Edge’s search.
Annotate and Edit PDF on Edge
Pretty much every browser support PDF reading. Microsoft Edge has taken one step further with its ability to edit PDF files. While you are reading, you can annotate, highlight, or sign a PDF simply using the browser. All you have to do is to open a PDF file and start using the tools on the top toolbar. You can Sign a PDF using Microsoft Edge and save it quickly.
Share Anything Anywhere
The sharing feature of Microsoft Edge is pretty powerful. You can not only share articles on various social media platforms but also send it directly to your smartphone for further perusal.
The options will depend on the apps that you have installed from the Microsoft Store. Some examples are Your Phone for transferring to your smartphone, social media apps, mail, and Office apps.
Sync Across Your Devices
One of the favorite features on Chrome, syncing across devices, is now easier with Microsoft Edge. You can sync your tabs, history, bookmarks, collections, and passwords between your PC and phone. Since the Edge is available for both Android and iPhone, you seamlessly work between your devices with the Edge browser. There is even a “Continue on PC” option in Edge for the phone. It lets you instantly jump from your phone to PC and continue browsing.
Family Safety and Parental Controls
You get a parental control feature to see what your kids are browsing. All you have to do is to install the Family Safety app on your kid’s smartphone. You also get a family dashboard in the Edge browser to keep your family safe online. It also lets you set screen time limits, content restrictions, activity reports, web filters, and more.
Pin Websites to the Task Bar
Pinning apps to the taskbar on Windows 10 is the quickest way to access them. Normally, you can only pin apps that you installed. If you are looking to pin an important website to the taskbar, Microsoft Edge can help you with that. Edge has a dedicated Taskbar Pinning Wizard to let you do this. You can launch the wizard from the menu and pin your favorite web apps to the taskbar. Go to Menu > More Tools > Launch taskbar pinning Wizard.
Microsoft Rewards
There’s a hidden reward sent out by Microsoft for its regular users. The Bing Rewards is usually for the users who search the web using the Bing search engine. If you are a googler, give a try to the Bing and earn some rewards. When you use Microsoft Edge with the Bing search engine, you will get more rewards. Microsoft has now rolled out Bing rewards for selected countries. So, if you are in any of the supporting countries, you are lucky to have some rewards as you search using Bing.
What’s in Store
Microsoft is constantly experimenting with new and innovative features based on user feedback. These are some of the best tips and tricks for Microsoft Edge. You can also get further features on Microsoft Edge with future updates. Notify me of follow-up comments by email. Notify me of new posts by email.
Δ