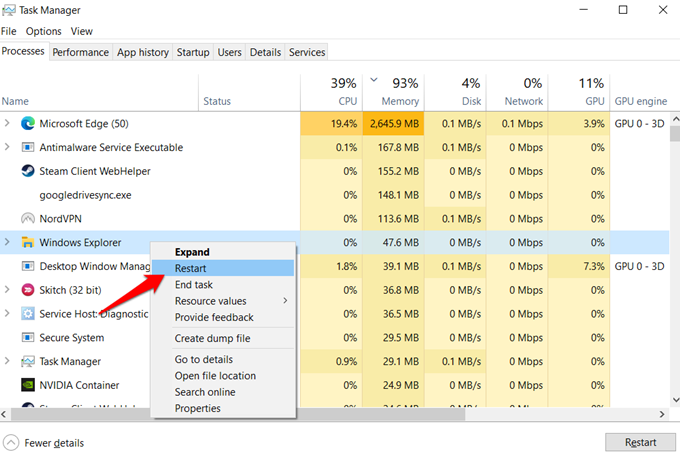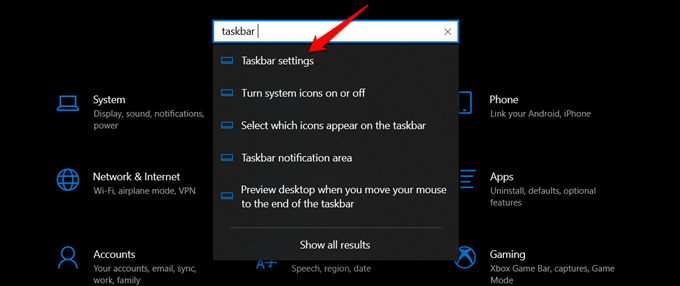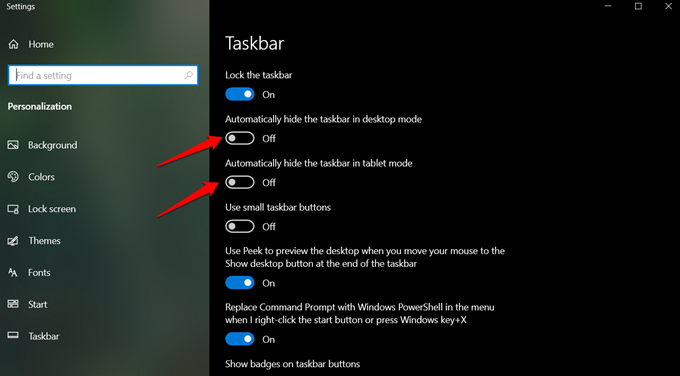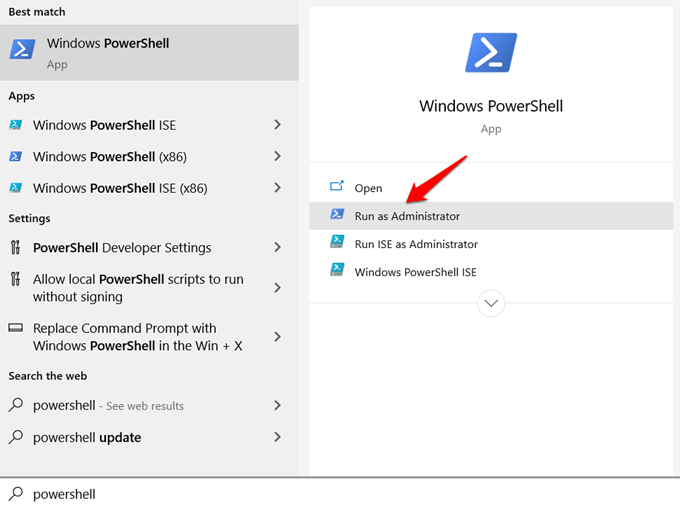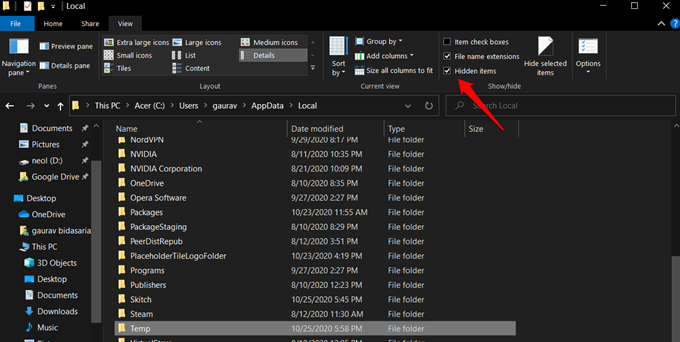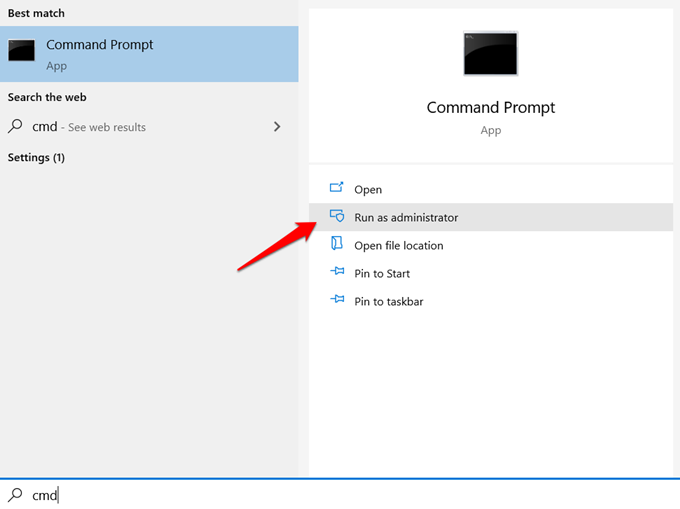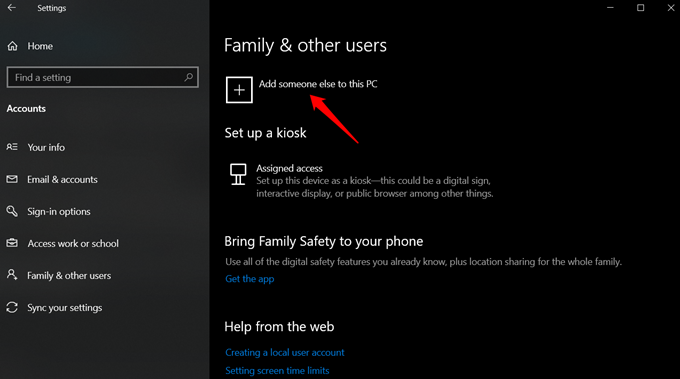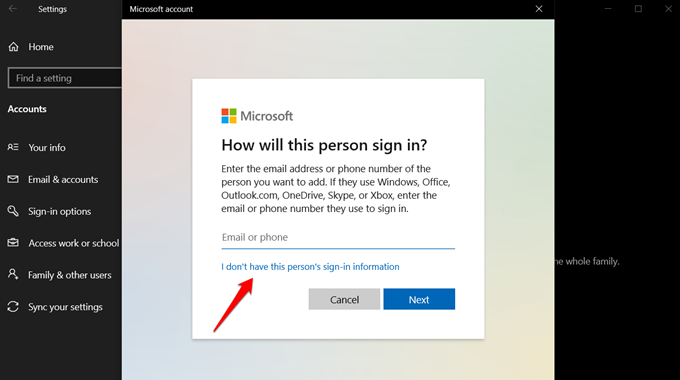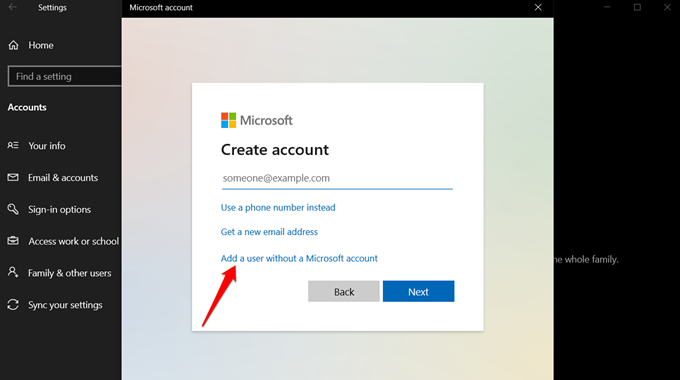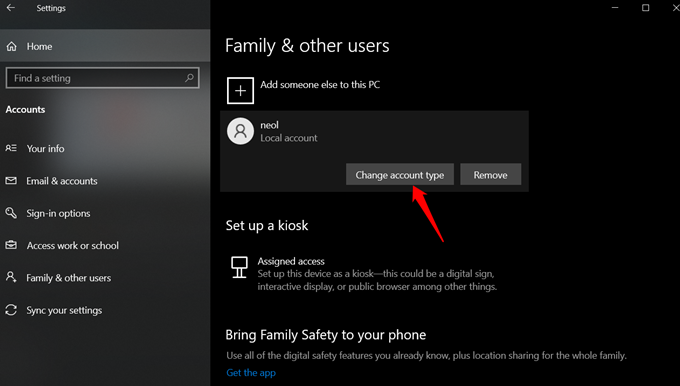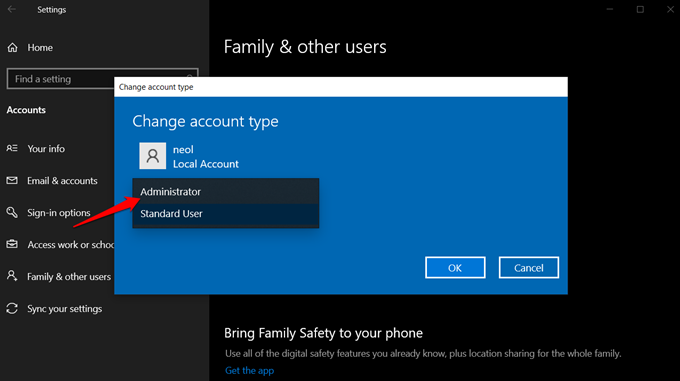Let’s see the best ways to fix Windows 10 taskbar not working error.
Restart Windows Explorer
A simple and quick way to fix UI related errors and anomalies. Press Ctrl+Shift+Esc keys on the keyboard to open the Task Manager. There, you will find the Windows Explorer under the Processes tab.
Right-click on it to select the Restart option. Note that this will close all open apps and windows on your computer. So, make sure to save all work before you move ahead.
Update and Reboot Computer
This is an age-old solution that often works in a number of situations and on a number of errors. I know what you are thinking but do try it if haven’t already. You can go to Windows 10 Settings > Update & Security to check if any updates are pending. If yes, download and update, and restart the PC.
Disable Autohide
There is a feature in Windows 10 where you can autohide the taskbar when it is not in use. It will appear only when you hover the mouse at the bottom of the screen. May be this is the issue behind Windows 10 taskbar not working issue. Disabling that feature may help.
Disable both the options that hide the Taskbar in desktop and tablet mode and see if it fixes the Taskbar not working error. If yes, let it stay disabled. If not, you can enable it later again when you have found another solution that works for you.
Re-Register Taskbar
We will be using a command-line tool called PowerShell to re-register the Taskbar on your computer. I would recommend you to make a restore point so you have a backup in case something goes amiss.
SFC and DISM Commands
The System File Checker or SFC command will look for corrupt and broken files in the system drive and try to repair it. Useful when you need to fix random UI errors.
Once you restart PC after the command is run, check again if Windows 10 Taskbar is working or not now.
Update Drivers
It is difficult to pinpoint the Windows 10 Taskbar not working error to a specific driver. What you can do instead is create a restore point (link shared above in point 3) and then use a software like Intel Driver Support Assistant. Usually, I don’t recommend updating drivers until something is broken on your computer. When it comes to drivers, my take is don’t fix unless it is broken. I am recommending this app over others because it comes from the house of Intel itself and Microsoft uses Intel drivers through and through.
Create a New User Account
Here is a pro tip. It is recommended that you use a guest account for day-to-day use because if your computer is ever hacked, the hacker won’t get admin rights. We are creating a new user account because the old one might have got corrupted.
switch to the new account to check if Taskbar is working or not. If the Taskbar is working now, you can give this new user account admin right if you want.
Go back to Settings where you created a new user account and click on the username to and select the Change account type.
This is where you can choose between Standard and Administrator user account types. The taskbar is one of the most frequently used areas of your computer. That’s where your day starts because that’s where all the apps reside. Fortunately, it is a small error that won’t have any major impact and is relatively easy to fix when Windows 10 taskbar not working issue persists. I hope you found what you were looking for and were able to resolve the error. Notify me of follow-up comments by email. Notify me of new posts by email.
Δ