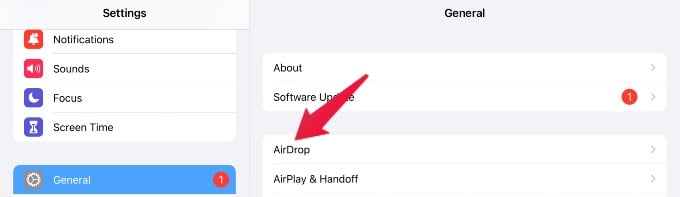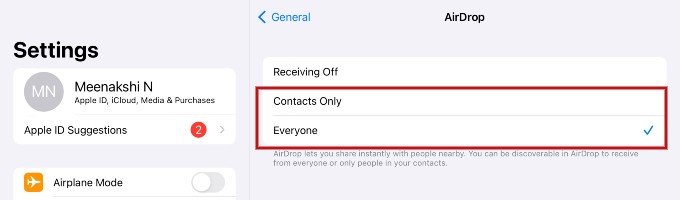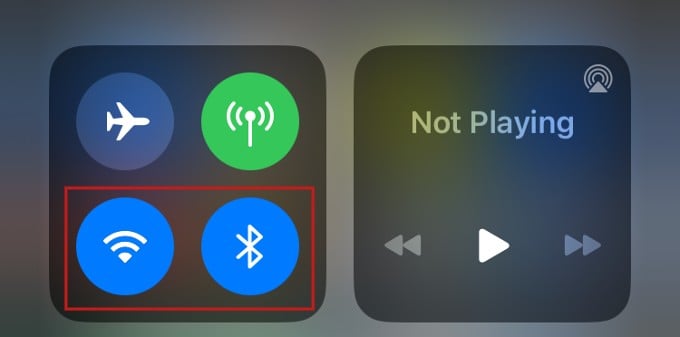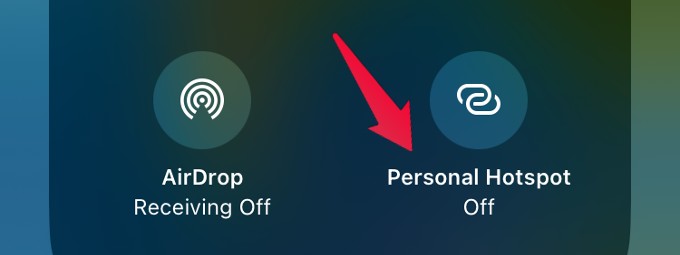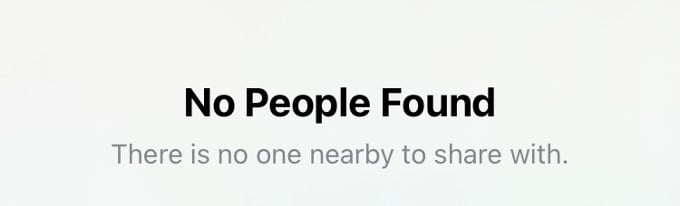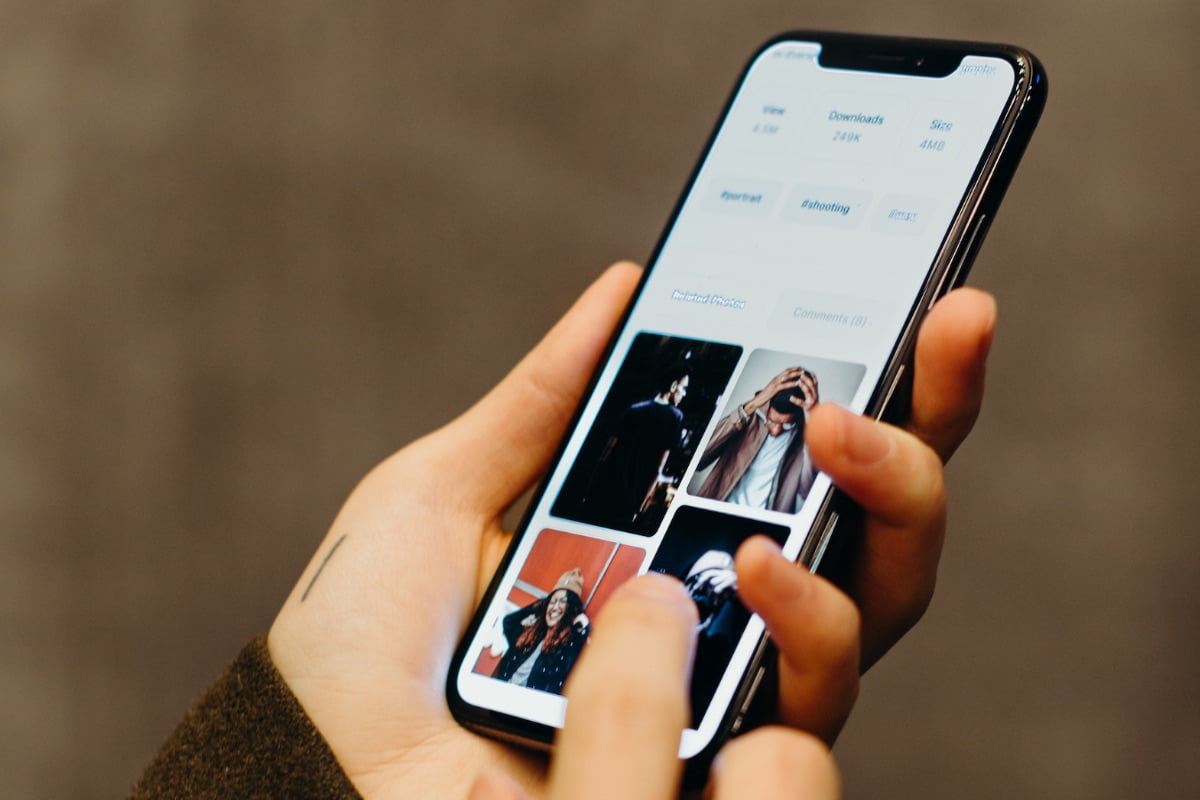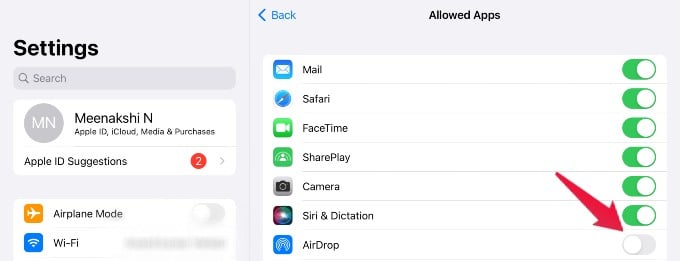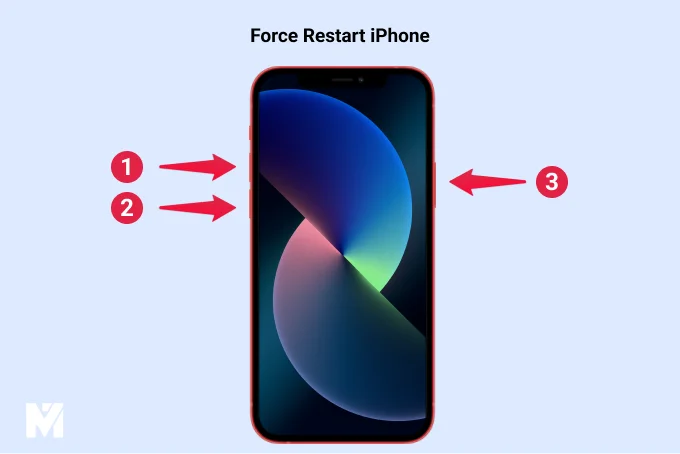In this article, let’s walk through the solutions to resolve the AirDrop not working issue.
Check AirDrop Settings on Receiving Device
If AirDrop is not working, you need to ask the person to whom you are trying to AirDrop files to check the AirDrop settings on the receiving device (eg. iPad). An Apple device can receive files via AirDrop only if it is set to Contacts Only or Everyone. If it is set to Receiving Off, AirDrop won’t work. On your iPad, tap Settings->General-AirDrop. In the AirDrop menu of the receiving device, check if the value is not set to Receiving Off. If the person has not added you as a contact, then ask them to set the AirDrop value as Everyone. If you are in their contacts list, then the AirDrop value can be set to Contacts Only. Sometimes, the sender may set the default iCould ID that is not in your contact list, even you selected “Contacts Only” it may not work. That brings the possibility of AirDrop error while transferring the file. Now, to make sure the AirDrop is working, at least for temporary, you can change to “Everyone“. After changing the AirDrop setting, if you are not able to AirDrop the files from your iPhone to the other person’s device, follow the steps below. How to Use AirDrop on iPhone? An In-Depth Guide
Check if Receiving Device is Locked
You cannot AirDrop any files to a nearby Apple device if it is locked. If the receiving device is locked, it will not be shown in the list of AirDrop devices on your iPhone. You need to make sure that the receiving device (iPad, Mac or iPhone) is unlocked. Only then, you can AirDrop photos, documents or other files.
Make Sure Wi-Fi and Bluetooth are Enabled
Wi-Fi and Bluetooth need to be enabled on both the sending and receiving devices, to AirDrop files between Apple devices,. Otherwise, AirDrop won’t work. You can quickly check the connectivity status of Wi-Fi and Bluetooth from the Control Center on your iOS device. On your iPhone/iPad, swipe down from the top right to launch Control Center and check if both Wi-Fi and Bluetooth are turned on. Why Is My iPhone Connected to Unknown Bluetooth Devices and How to Get Rid of Them
Turn Off Personal Hotspot
According to Apple, Personal Hotspot needs to be turned off on both devices before starting to AirDrop files. If it is enabled on any one of the devices, AirDrop might not work. Launch Control Center on your iOS device and long tap on the Cellular Data or Wi-Fi or Bluetooth or AirPlane mode icon. In the menu that pops up, make sure Personal Hotspot is set to Off.
Keep the Devices Close to Each Other
Are you seeing ‘No People Found’ on your iPhone while trying to AirDrop files to someone? Well, you cannot expect AirDrop to work if the devices are located far from each other as its connectivity is limited to a certain distance. Keep the devices as close as possible before starting to transfer the files using AirDrop. Also, avoid moving either of the devices while the file transfer is in progress to avoid disconnection of AirDrop.
Open Photos App on iPhone
May be you feel this an odd tip. But based on my personal experience, I have seen this working with iPhone. Especially, when you transfer the photos or videos to an iPhone, it is good to keep open the iPhone Photos app open. This seems work, most of the time when you transfer something to iPhone though AirPods. o when you transfer something from Mac or diffrent devices to iPhone, just try to keep open the iPhone Photos app and this works most of the time. How to Get Airdrop on Android & Windows
Check If Contact Details Are Correct
If the person to whom you want to AirDrop files has the AirDrop settings as Contacts Only, then he/she should have added your iCloud email address or phone number as a contact. Let’s say the person has stored your iCloud email and if you sign in using another iCloud account, then AirDrop won’t work. Or if the person has stored your phone number and you have changed the number, AirDrop won’t work. Either the person can add your correct Apple ID and phone number as a contact or change the AirDrop settings to Everyone to fix the AirDrop not working issue.
Check the OS of Apple Devices
Many users complain that AirDrop doesn’t work after updating to the beta version of iOS. Since any beta version always contains bugs, it is not considered a reliable OS. Therefore, make sure you and the person you want to send files using AirDrop are using the official version of the OS. Also, you need to make sure that the Apple devices are running the latest software. For example, if the receiving device is a Mac with old software and your device is running with the latest iOS version, AirDrop might not work properly.
Check if AirDrop is Disabled
Let’s say you are trying to send some photos and videos from your iPhone to your iPad. And, you cannot see your iPad on the AirDrop menu. If your kids also use the iPad, it is worth checking if have disabled the AirDrop in the ScreenTime settings. In that case, AirDrop will be hidden on your iPad and it cannot receive any files. On your iPad, tap Settings->ScreenTime->Content & Privacy Restrictions. In the new menu, tap Allowed Apps. In the Allowed Apps, make sure AirDrop is toggled to green. If it is set to off, AirDrop won’t work.
Toggle Off Bluetooth and Wi-Fi Networks
AirDrop doesn’t work even after trying out all the above-listed steps? You can turn off Wi-Fi and Bluetooth on both devices. Wait for a couple of minutes or so and turn the connections again and see if the AirDrop not working issue is resolved. Whether you use an iOS device or Mac, you can quickly reset the Bluetooth and Wi-Fi networks from the Control Center. AirDrop: How to Share Passwords Using AirDrop?
Restart Both Devices
If AirDrop doesn’t work due to a software glitch, then restarting the Apple device will help to resolve the issue. Based on your device model, the procedure to restart the device model differs. For example, if you are using iPhone XR, you can press the Side button and any of the Volume buttons to switch off the device. You can long-press the top button on your iPad (eg. iPad 6th generation) till you see the power-off slider and tap on the slider to turn off your iPad. If you are using a Mac, you can use the Shut Down option from the Apple menu. Are you trying to send a large file from your iPhone to your iPad or Mac via AirDrop? And, the receiving device is not at all shown on your iPhone? Well, it will be frustrating as you need to spend your time debugging and making that work. We hope that by trying out one more multiple solutions listed above, you should be able to fix the AirDrop not working issue. Notify me of follow-up comments by email. Notify me of new posts by email.
Δ