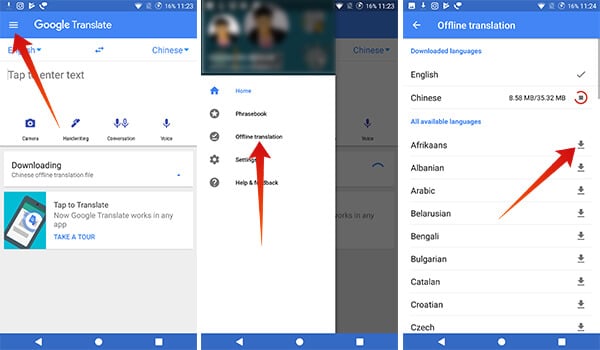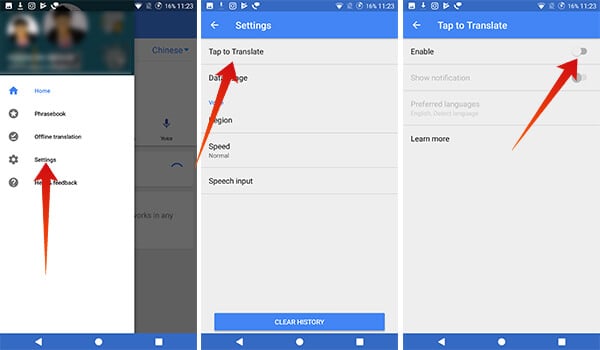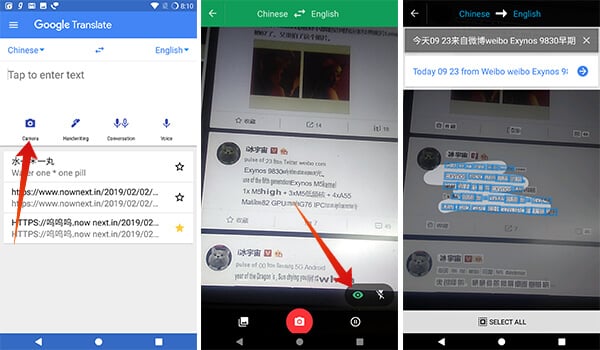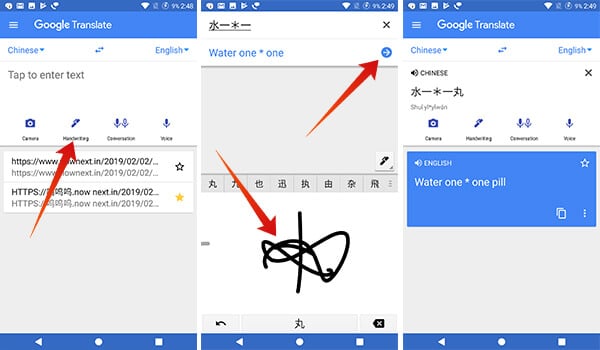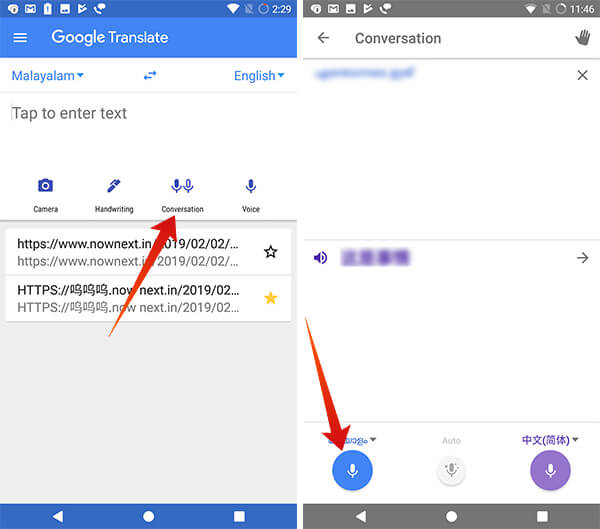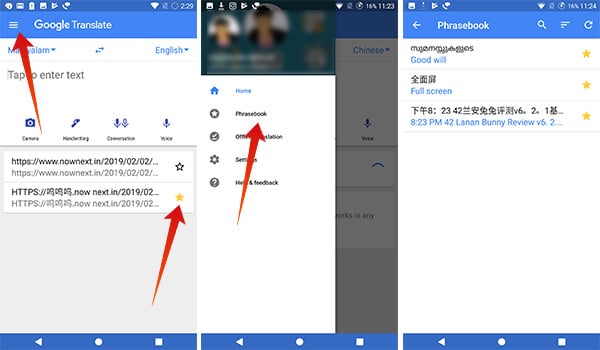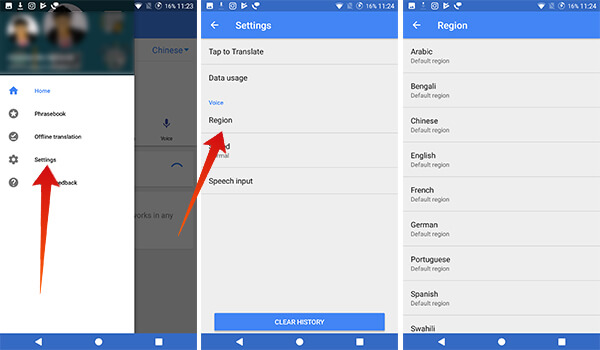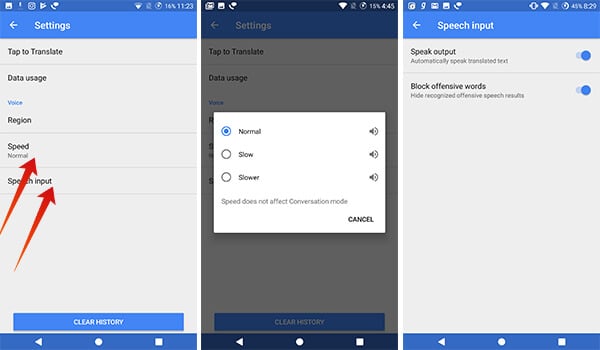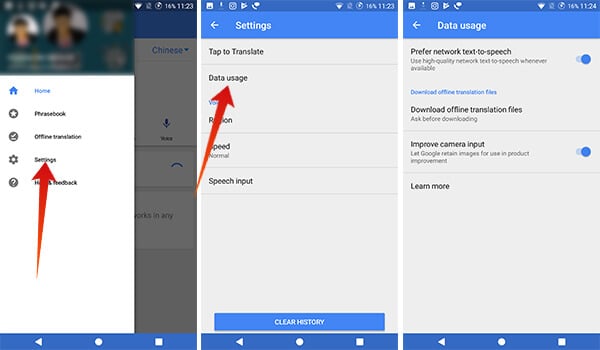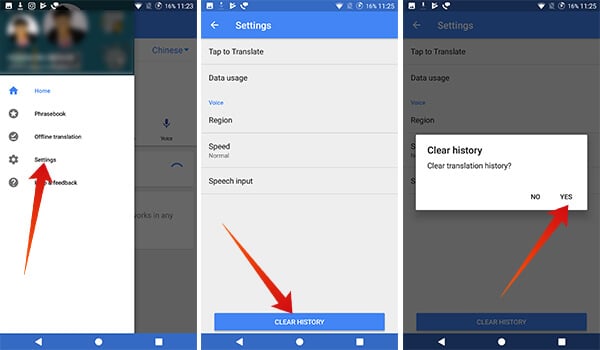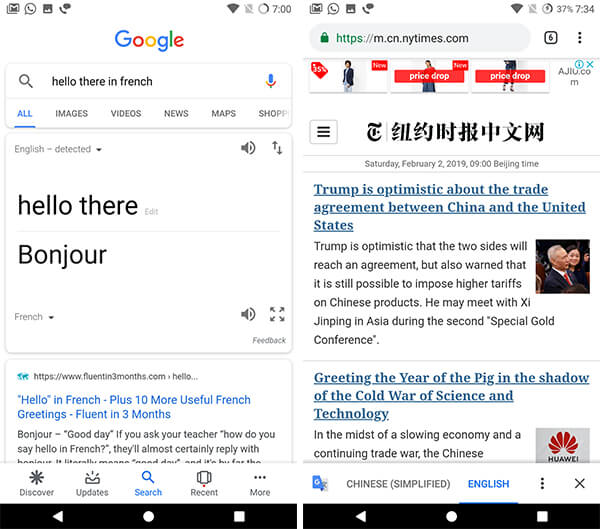Here is a guide to get the best out of the Google Translate app on Android smartphones. Content
How to Translate Texts While Offline on Google Translate?
As you know, Google Translate is an Internet-based translation platform which uses a huge database to translate between languages. However, on Android devices, it is even possible to get the translation without an internet connection. Even though it is limited to several languages, you can download the translation packs completely. It would take up a little from the internal storage, and the Google Translate will be right on your hands even when you go offline. Here is how to get the offline packages for available languages from Google Translate on Android.
When you are downloading the language packs, make sure you are on a WiFi network to avoid excess mobile network usage. If you cannot find any languages in the list, it means the language is not available offline.
How to Translate Text Messages Instantly?
Do you have friends who text you constantly in foreign languages? Generally, it would be necessary to copy the text from your favorite chat app and go to the translate app to get the translation in English or in your native language. In order to avoid the hassle of getting instant translations, Google Translate on Android introduced the feature named Tap to Translate. When enabled, a floating head will appear on your screen whenever you copy some text to the clipboard. Thus, you could get an instant translation without even leaving the window. Here is how to enable Tap to Translate feature on the Google Translate app.
The Google Translate Instant translation icon can appear on any window, either you are on Chrome or on WhatsApp. Thus, you can avoid opening the translate app each time you require some meaning.
How to Real-time Translate Images?
Translating images real-time is the new bizarre feature of the Translation platforms these days. Google Translations has the feature which allows you to instantly translate texts from several languages into any other language, simply using your smartphone camera. Samsung has lately launched the real-time translation of texts on images using the Bixby Personal Assistant. Here is how you can translate an image from the Google Translate app on any Android smartphone.
For most of the languages, you may need to download the offline pack to get instant identification. You can also get the same through the Google Lens app on your smartphone. Also Read: Google Lens: How to Get on iPhone, Android and Use Google Lens?
How to Translate by Writing the Text?
Well, it would not be easy for us to type a character from an unknown language we have seen during our holidays abroad. In such instances, you can make use of the handwriting input feature of the Google Translate app. You can either choose the language which you are writing in or choose the Autodetect option when you are confused (like Chinese and Korean).
I tried it with some random Chinese texts, and it is real. Therefore, you can translate any text you see on the street just by writing using your hand.
How to Two-Side Translate a Conversation?
Alright, the two-side translation or the conversation translation is something that not every translator on the web support. It is a quite necessary feature that everyone would require. Suppose your Chinese friend does not speak English and you do not speak Mandarin/Chinese. You both can communicate with each other using this simple feature, just by tapping the microphone button. Here is how you can translate a conversation across numerous languages.
The same can be done with the language on the opposite side when the other person speaks. It has become much easier to be in a place where people do not speak your language.
How to Save Translations to the Phrasebook?
The Google Translate app contains a phrasebook, which stores the favorite phrases and translation queries. These saved phrases will be synced to your Google Account, and you could be able to access them from any device anytime. Hence, if you want to access a translation later, this feature helps you get it.
From the translation history on the home page, you can tap the star icon against each to save them to the phrasebook. These will be marked favorite and stored forever. Certainly, you might want to access them. You can do it by swiping from left within the app and choose Phrasebook. The Phrasebook view can also be sorted according to your wish.
How to Choose the Voice Output Preferences?
Since Google has a powerful in-house Text-To-Speech (TTS) engine, the Google Translate inherited a great speech synthesis facility. Therefore, you can listen to realistic TTS outputs for both the translating and translated texts from the app. However, they provide various other options to modify the Voice output for each language. Here are the possible ways you can manipulate or choose the voice output preferences.
The Google Translate app also has options to change the source of the voice. You can either choose the local voice or from the web for a better, updated voice. It can be found at Settings > Data usage > Prefer network text-to-speech.
How to Reduce Data Consumption for Translation?
Google Translate is apparently web-based stuff, but you can do some offline actions as mentioned before. Although, it can cost you not very less from your mobile data plan. But, if you want to reduce the app’s data usage, it still has the solution. You can simply change a few settings to save some data while using Google Translate.
How to Clear Translation History?
Like any other Google product, Google Translate saves the history of what you do. So, the previous translate texts will remain and could appear as suggestions. If you do not want the older history, you can easily clear them all in one click. Follow the path.
Open Google Translate > Settings > Clear History button at the bottom > Confirm Yes.
All your translational data stored will be cleared from the app and your Google Account. Voila!
Additional Tips for Google Translator
Apart from the above actions, you can do much more with the Google Translate app. Even without the Google Translate app, you can do several actions using your Android smartphone which involves translations. Here are some extra tips. Thank me later.
Go to Google and enter a sentence + “in [language]” to get an instant translation. For example, “Hello there in French” will show you the result “Bonjour,” apparently. It also works across other languages as well. The result for smaller queries will show in the suggestion before you hit enter. If you are seeing a web page in a completely unknown language, use Google Chrome. It will pop up the suggestion to translate the page to English. You can instantly translate the entire web page without leaving the window.
We hope that you liked these tips for using the Google Translate app on Android smartphones. This is it, and check out our other stories as well. Notify me of follow-up comments by email. Notify me of new posts by email.
Δ