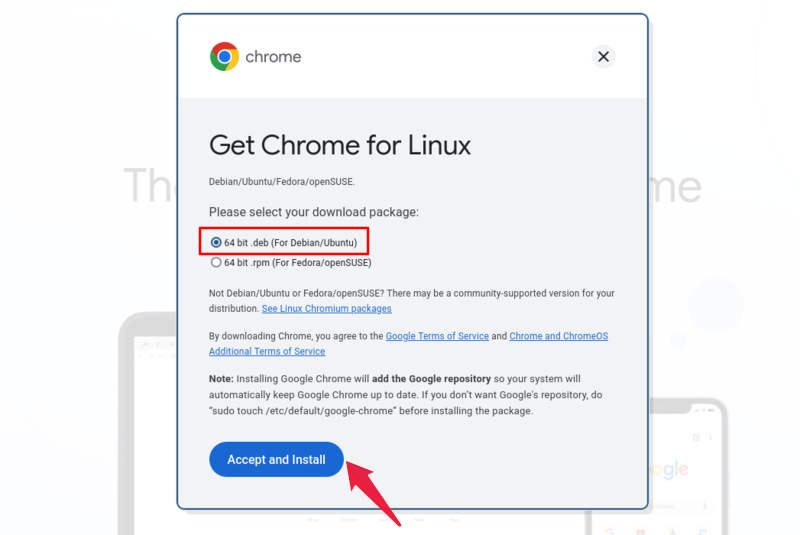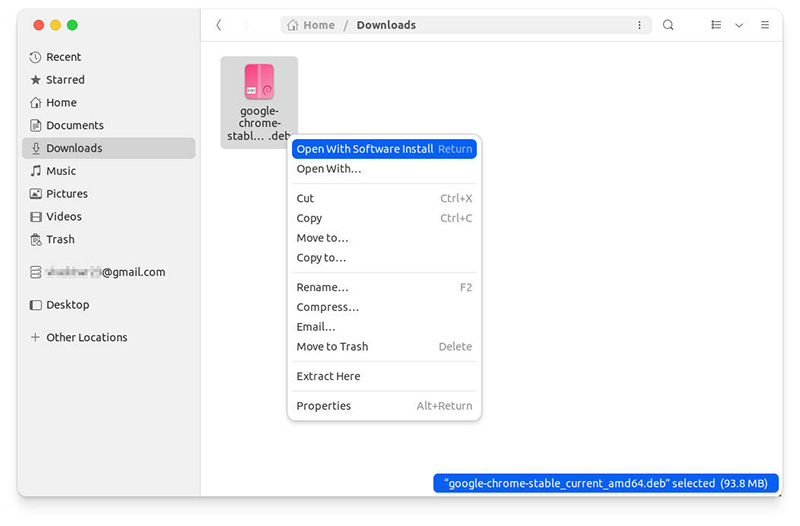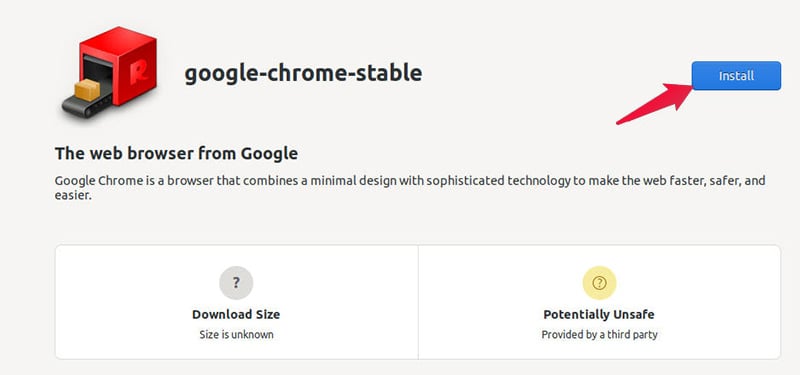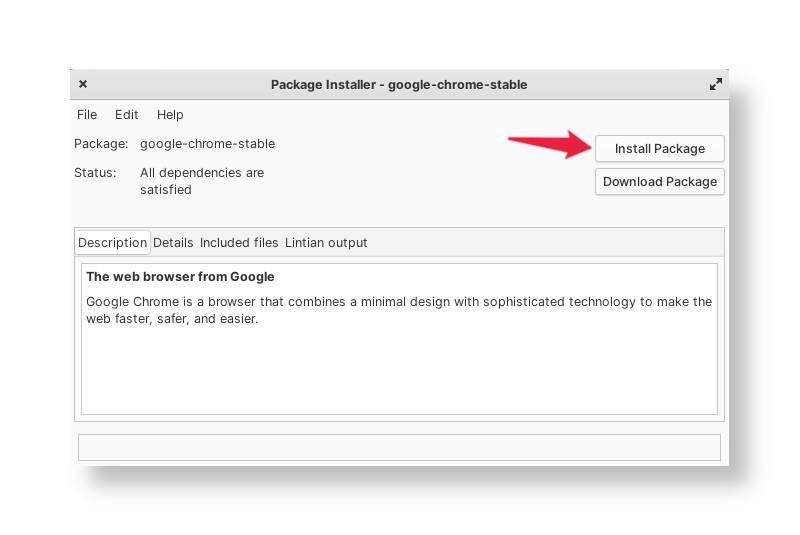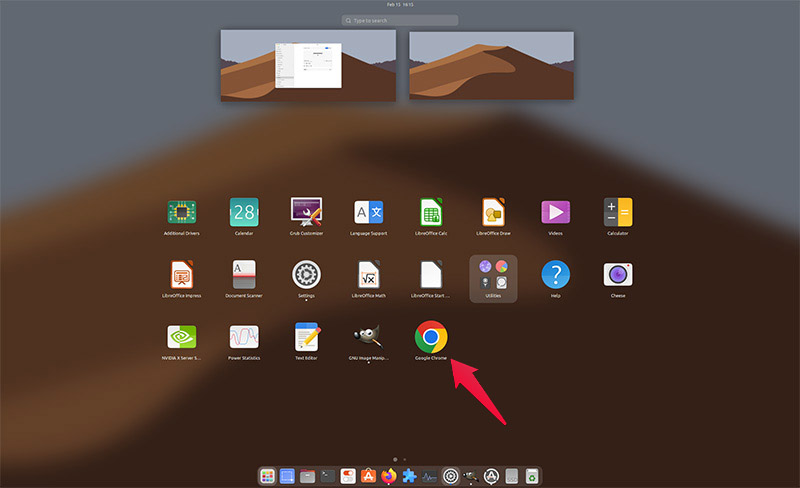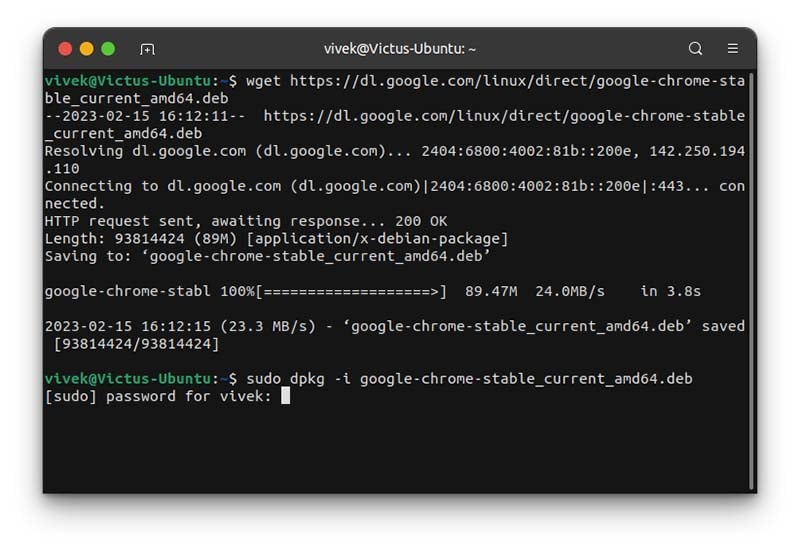Chrome is indeed available on Ubuntu and other Linux distributions as well. You will not find it in Ubuntu Software, or any other Linux app stores, however. You will have to get the executable package file from Chrome’s website, as you do on Windows.
Install Google Chrome on Ubuntu
Chrome provides a .deb as well as a .rpm package file for Linux distributions. Since we’re concerned with Ubuntu, we just need the .deb package, which can be installed on Debian and all debian-based distros such as Ubuntu. For those who don’t know, .deb files, called Debian packages, are the equivalent of a .exe file on Windows or a .apk file on Android. Once the file is downloaded, you can proceed to install it like you would install a .exe file on Windows. Ubuntu Software will unpack the package file and install Google Chrome on Ubuntu. In case you’re having issues installing a .deb package with Ubuntu Software, there are other ways to install the downloaded file as well. You can install GDebi Package Installer from Ubuntu Software or use the command below to install it. Then, right-click on the downloaded .deb file, click Open with… and select GDebi Package Installer instead. GDebi is generally just a great tool to have if you install a lot of Debian packages. It’s faster than Ubuntu Software, and the window size is smaller as well. It just seems more convenient.
Install Google Chrome on Ubuntu using Terminal
Another way you can install the downloaded Google Chrome package is through the Terminal. In fact, you can even download the package from the terminal. So, instead of using a browser to download, then the file manager to locate the file and then yet another app to install it, you can do everything in one app. The Terminal is often the most convenient way of doing things on Linux. However, it’s not the most user-friendly way and many people find typing commands complicated. If you’re not scared of the Terminal, though, you can install Google Chrome on Ubuntu using Terminal. Ignore the several steps above, requiring several clicks, and just copy and paste the commands below. First, download Google Chrome using this command. Now, you can install the downloaded package with this command. You can also use the apt command to install, instead, if you prefer. Regardless, either command will require your password, and then you will have installed Google Chrome on Ubuntu using Terminal. If you’ve already downloaded the Google Chrome package file using a web browser, you can still install Google Chrome on Ubuntu using Terminal. As you can see, the Terminal is quite flexible, and you can install apps using the Terminal at pretty much any stage of the whole process. For many Linux apps, you can even compile the app yourself using Terminal. Chrome is only available as an executable package, however. Notify me of follow-up comments by email. Notify me of new posts by email.
Δ