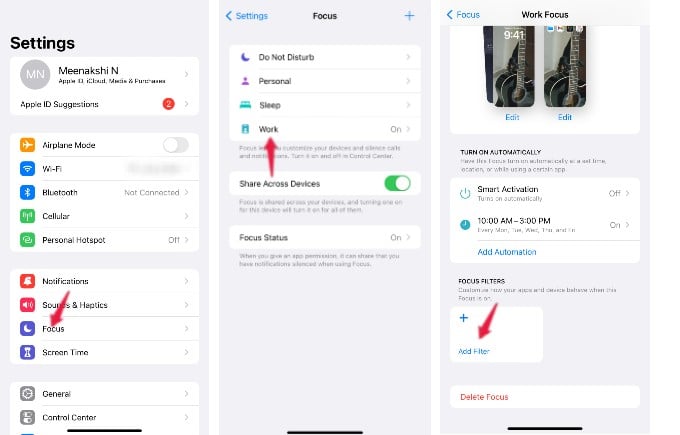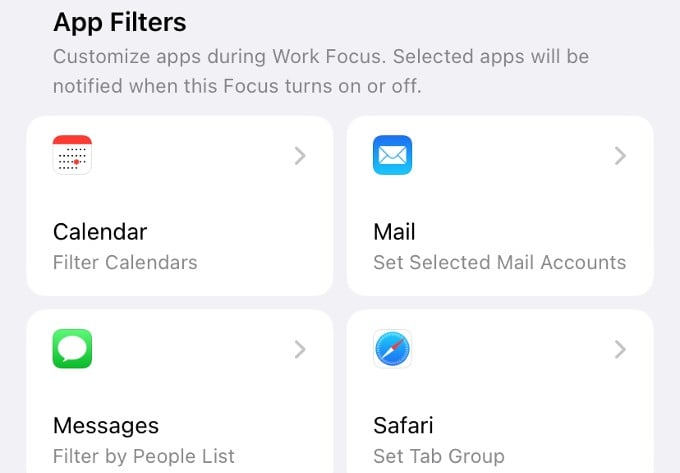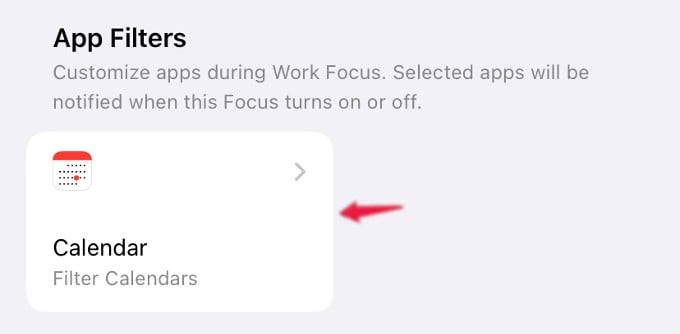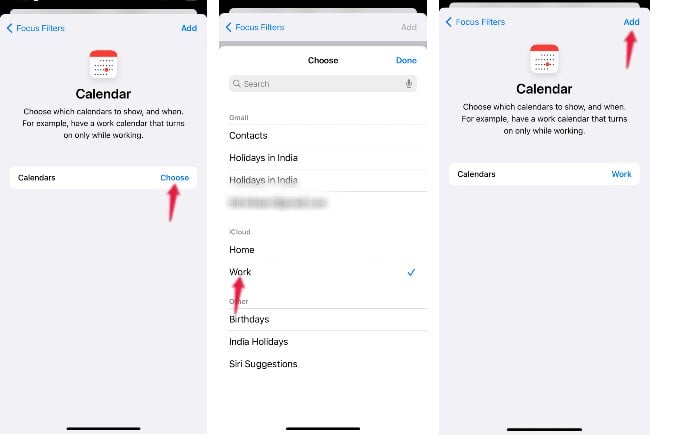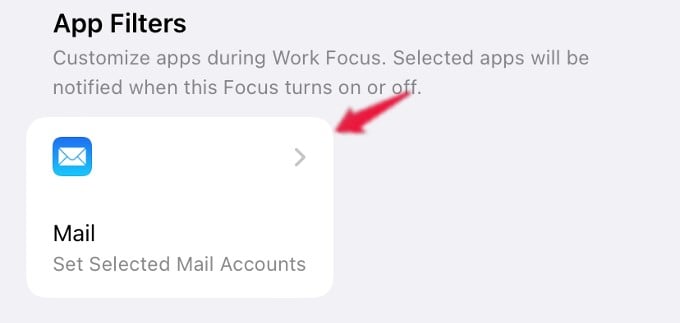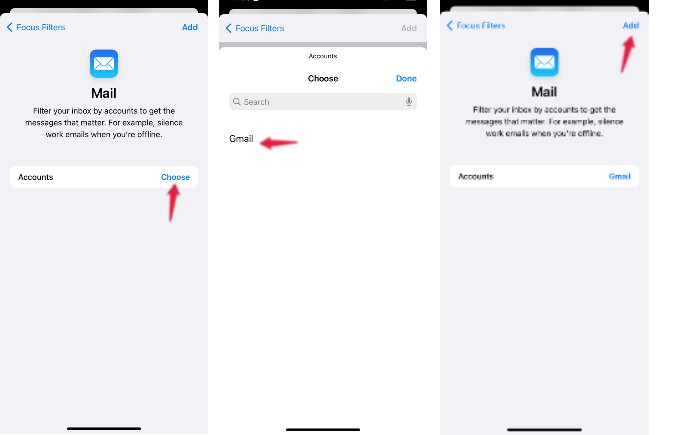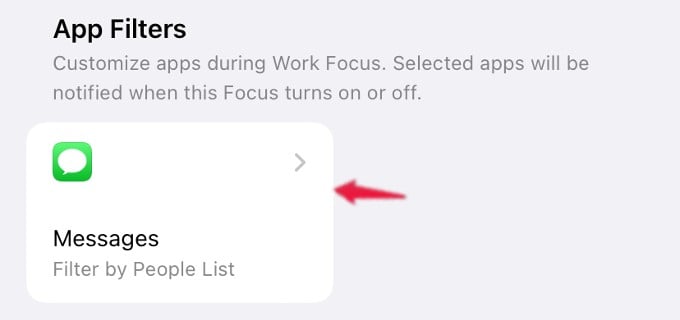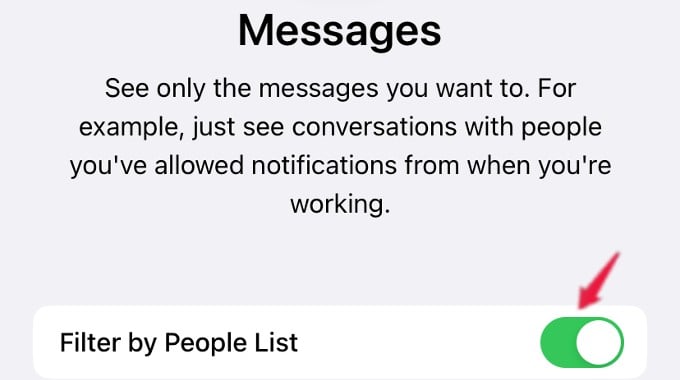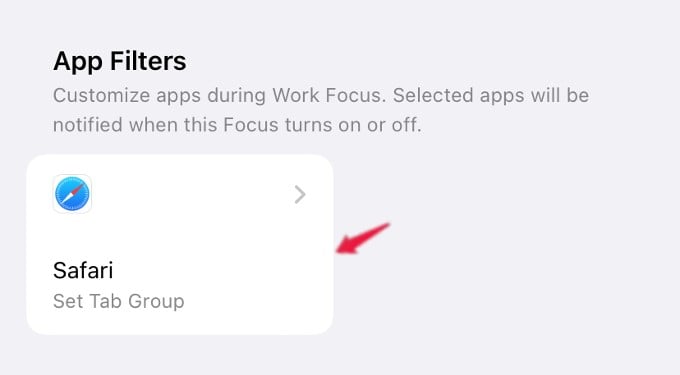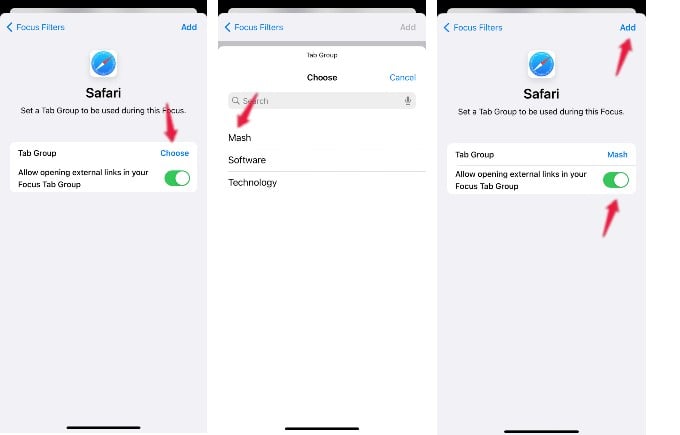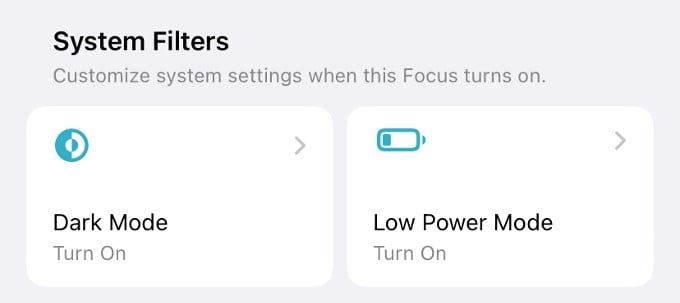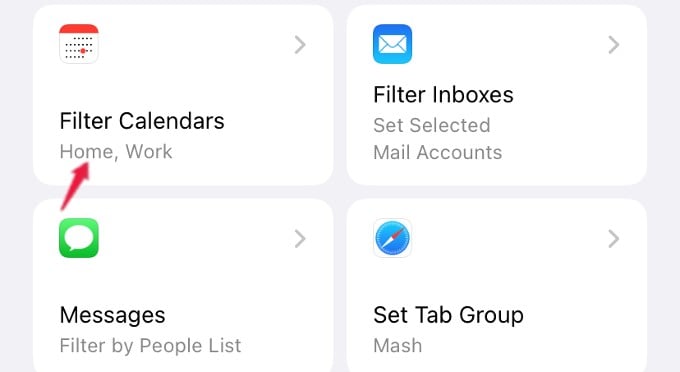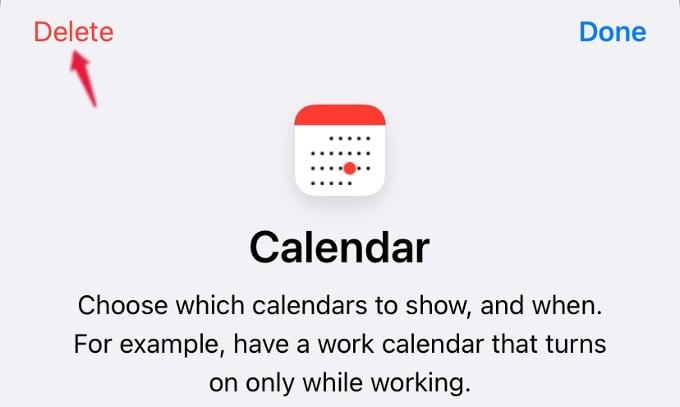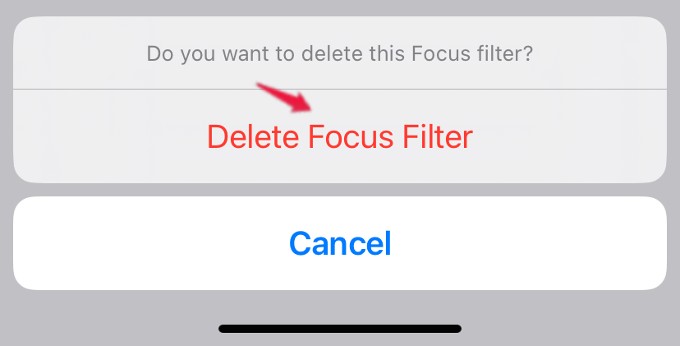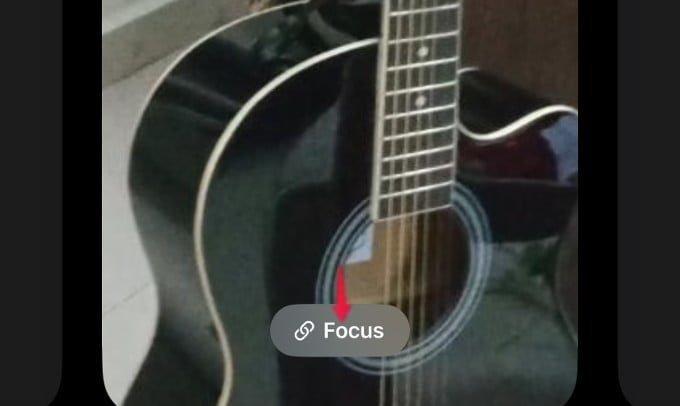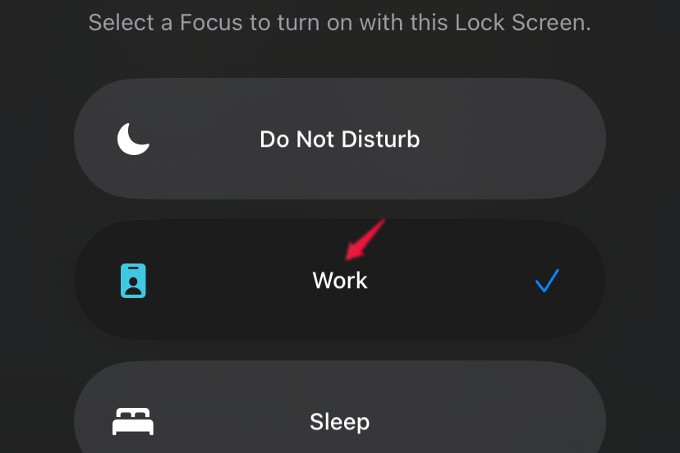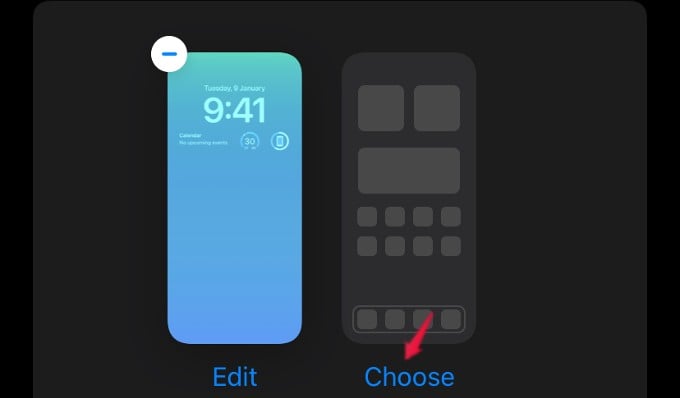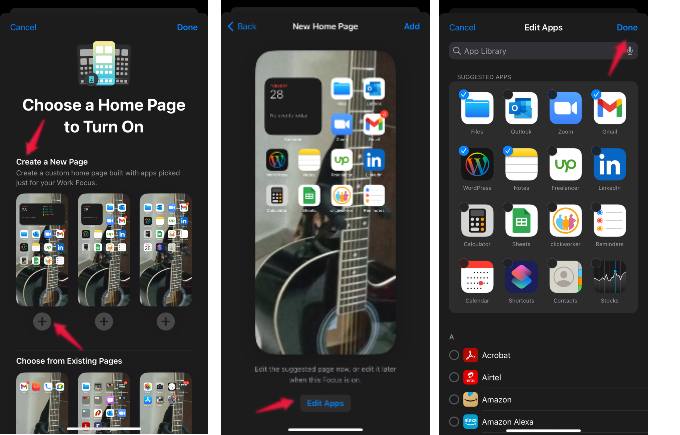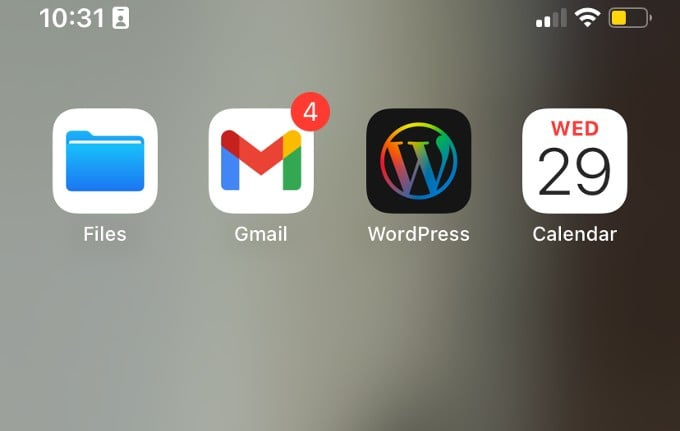Let’s see how to minimize distraction at work using Focus Filters on iPhone.
How to Configure Focus Filters for Apps on Your iPhone
Focus mode on iPhone allows you to create different profiles and customize the apps/notifications that are allowed during that mode. For example, you can create separate profiles for work, exercise, relaxation, and more. If you have not created any Focus profile on your iPhone, you can refer to our complete guide on How to Use Focus Mode on your iPhone. With iOS 16, Focus mode has been improved and some new enhancements like Focus filters have been added. By using Focus filters, you can set boundaries within the apps like Mail, Messages, and Calendar. For example, you can block messages from specific people during the work mode or you can make your work calendar visible only if you are working. Let’s see how to configure Focus filters. On your iPhone, tap Settings > Focus. Then, on the next screen select a focus you want to customize. On the next screen, keep scrolling down and tap Add Filter under the section FOCUS FILTERS. In the new screen, you will see four apps (Calendar, Mail, Messages, and Safari) under App Filters. You will also see a section on System Filters that allow customizing system-wide settings during focus mode. First, let us see how to configure the focus filters for the apps one by one.
Filter Calendar Events and Notifications
In Calendar, you can choose which calendars to show during the focus mode. For example, if you want your work calendar to be shown only while you work, you can do that. Tap Calendar in the Focus filters screen. On the new screen, tap Choose. Here, you will see the list of all Calendars on your device. Go ahead and select the ones you need. Then, tap Done on the top right. Next, tap Add in the next screen. Now, the focus filter has been created for the Calendar app.
Filter Emails During Work Hours on iPhone
If you are using multiple email accounts, you can select hide mail accounts that are not required while at work. Instead of hiding all email notifications, you can mute personal emails and still get notifications for work emails. Follow the steps to enable email filters on iPhone focus mode; Tap Add Filter and then tap Mail in the Focus Filters screen. On the new screen, tap Choose. Here, you will see the list of all email accounts on the Mail app. Go ahead and select the ones you need. Then, tap Done on the top right. Next, tap Add on the top right. Now, only the email accounts you had selected will be available during the Focus mode and all other accounts will be hidden.
Filter Out Unwanted Messages
You don’t wish to receive notifications for messages from certain people while you are at work? Let’s see how to do that. Tap Add Filter and then tap Messages in the Focus Filters screen. In the new screen, toggle the field Filter by People List to green or ON. Then, tap Add on the top right. If you have not created the list of contacts for filtering messages, you can do that by checking out our guide for allowing peoples’ texts on Focus mode.
Open Only Work Tab Group on Safari
Safari can be distracting at work if your previously opened tabs are not closed automatically. With the Safari Tab Groups, you can group tabs into categories. You can set it to open only work-related tab group when you open Safari while working and here is how; From the Settings > Focus > Focus mode, tap Add Filter and then tap Safari in the Focus Filters screen. In the new screen, tap Choose and select your work-related tab groups from the list of tab groups displayed on your screen (eg. Mash). Here, you will see an option “Allow opening external links in your Focus Tab Group“. Toggle this field on to open external links (from WhatsApp or iMessage in the work tab group. O, if you toggle the option off, new links you open will appear in your normal tab group. Finally, tap Add on the top right to set the focus filter for Safari.
Automatically Set iPhone to Dark Mode or Low Power Mode
Apart from the app filters, you can change the system settings while you start to work as well. You will see two additional filters namely Dark Mode and Low Power Mode. You can enable/disable them during the focus mode. For example, if you want your iPhone screen to be dark when you are working, you can turn on dark mode.
How to Delete Focus Filters on iPhone
Are you unhappy with any of the focus filters you had set? At any point in time, you can easily remove the focus filter for any apps on your iPhone. To delete a focus filter; Tap Settings > Focus on your iPhone and scroll down to the focus filters section. Next, tap on the app for which you need to remove the filter. (Eg. Calendar). Then, on the new screen, tap Delete on the top left. In the confirmation menu that pops up, tap Delete Focus Filter. That’s it. The focus filter for the app has been deleted successfully.
Set Different Wallpaper and Lock Screen for a Focus Mode on iPhone
iOS 16 allows you to set different lock screens for different focus modes. This will come in handy especially if you have set up multiple focus modes on your iPhone and a customized Lock Screen for every mode will help to quickly identify the current focus mode. Also with the right widgets on the lock screen, you can stay focused. Long press anywhere on the Lock Screen. Then, tap Focus shown on the bottom of the screen. Now, a pop-up titled Link Focus will be displayed. In that, tap Work from the list of options. That’s it. Now, the Lock Screen has been linked to the Work Focus mode. Whenever the Work mode is turned on, the linked Lock Screen will be shown. Any changes you make to the linked Lock Screen like changing wallpaper will get reflected during the focus mode.
Set a Custom Homescreen for Focus mode
Do you want your Home Screen to show only work-related apps during your focus mode? For example, you can hide apps including Netflix, Prime Video, or other distracting apps from your Home Screen while you are at work. Let’s see how to customize the iPhone home screen for focus modes; Tap Settings > Focus > Work (or any other focus profile). In the Work Focus screen, look for the section CUSTOMIZE SCREENS. Under that, you will see two thumbnails. Go ahead and tap Choose displayed below the second thumbnail. In the new screen, you will many designs for the Home Screen. Either you can select an existing home page or you can create a new page and customize that. Tap + icon below any design displayed under the “Create a New Page” section. Next, you will be redirected to a new screen that shows the preview of your Home Screen during the work focus mode. Tap Edit Apps shown on the bottom. Then, go ahead and select only the apps you want while you are at work. Once you finish selecting apps, tap Done on the top right. Now, whenever your iPhone is in work Focus mode, you will see only the apps you had selected on your Home Screen. To see other apps, you will need to exit from the focus profile. This customization of the Home Screen is very handy as it prevents you from viewing apps that can create distractions. Focus Filters on iPhone allows you to minimize any distractions while working by customizing notifications and preferences. It even lets you hide apps, and home screen pages, change wallpaper, and set app notifications to your preferred mode in just one tap. Notify me of follow-up comments by email. Notify me of new posts by email.
Δ