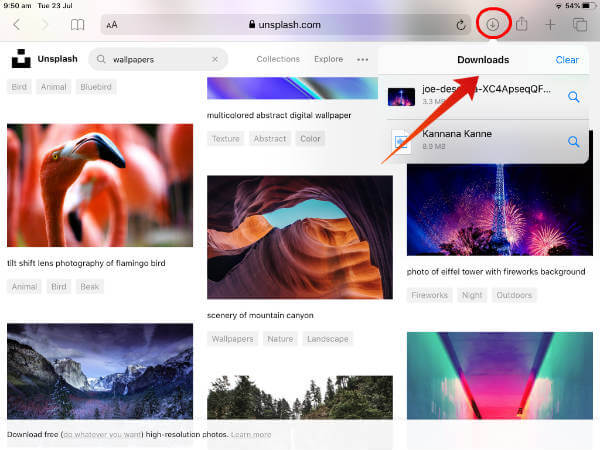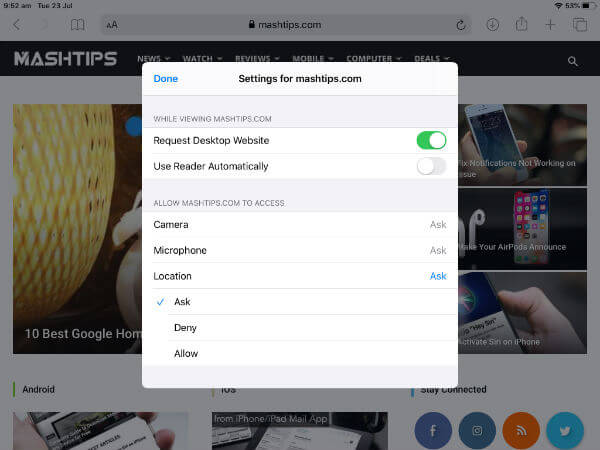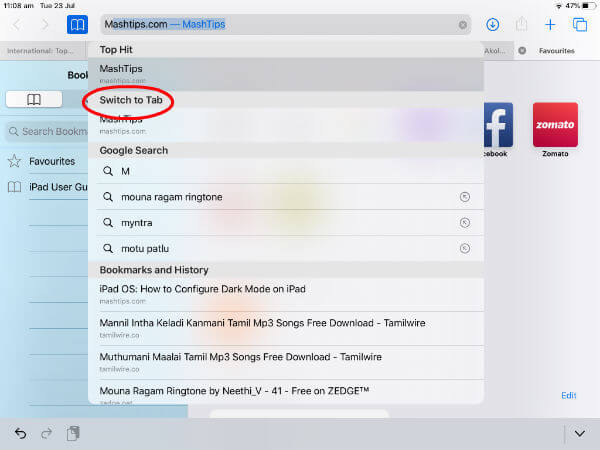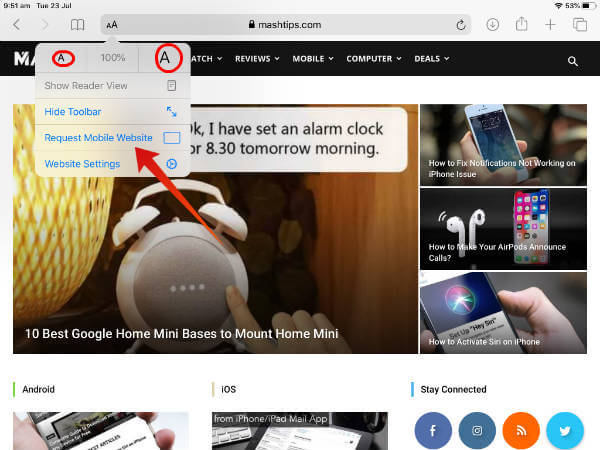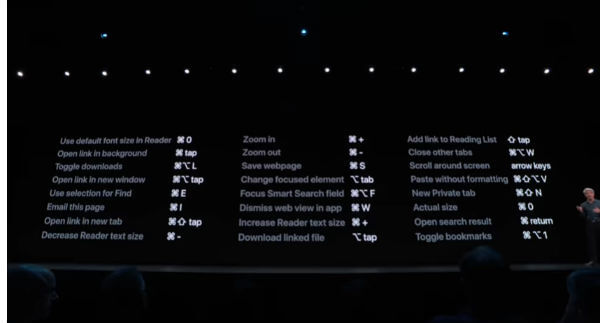Now, let’s take a look at the list of all new features and improvements of Safari on iPadOS.
1. Download Manager
Finally, Apple has added a Download Manager on Safari to manage your downloads. Can you see a small downward-facing arrow within a circle? That’s the icon for Download Manager. On tapping that icon, you will see the list of all your current downloads. Just tap X X icon to cancel/pause a download in progress. If needed, you can resume the download later. If you would like to view the files in the Downloads folder, then tap the Magnifying glass icon. Then, you will be redirected to the Downloads folder. By default, all files will be downloaded to the Downloads folder on your iCloud Drive. Would you like to set a different location to keep your downloaded files? Just navigate to Settings->Safari to set your desired location. Either you can create a new folder on your iCloud drive or you can save the files on your iPad itself.
2. Per-site Settings
Apple has added a new menu called Website Settings on Safari. Using that, you can control permissions for the website to access your Camera, Microphone and Location. The setting has three values Ask (Default), Deny, Allow. For example, if you would like to hide your location while accessing a specific website, then you can select Deny.
This menu has another handy setting named Use Reader Automatically. If you would like to automatically switch to reading view for a website (eg. cnbc.com ), then you can turn on this setting. Once enabled, you will be switched to reading view automatically, whenever you visit that website.
3. Jump to Open Tab from Smart Search Field
This is a cool user that helps you to avoid opening the same webpage again. Let’s assume that you would like to navigate to a website, let’s say mashtips.com. Since you had opened a lot of websites(10+) on your Safari, you had completely forgotten that the website Mashtips is already opened in another tab. Now, when you start typing Mashtips on your address bar, you will see an option Switch to Tab. Tapping on that will take you to the already opened tab of a website. This really helps to avoid opening the same webpages more than once.
4. Request Mobile Website
In earlier versions of iOS, Safari will load the mobile version of the page by default. And, you might have seen the option Request Desktop Website. However, on iPadOS, Safari always loads the desktop version of a website to match the browsing experience of a desktop browser. In case you would like to view the mobile version of a website, tap AA icon and then tap Request Mobile Website.
5. Adjust Font Size
Would you like to adjust the font size of your webpage? Now, you can easily do that on your Safari browser. Just tap AA icon near the search bar. Then, tap the bigger A to increase the font size (max.300%) or small A to decrease the font size (min 50%). Alternatively, you can use fingers to adjust the size as well. Just pinch outward using your fingers to increase the font size. To reduce the size, pinch inward.
6. New Keyboard Shortcuts
Are you using an external keyboard for your iPad? There’s some good news for you It doesn’t really matter whether you are using Apple’s own smart keyboard or other Bluetooth based keyboard. Apple has added 30 useful keyboard shortcuts exclusively for Safari, which was revealed on the WWDC 2019 conference.
Definitely, some of these shortcuts will help you to save time. For example, if you would like to share a web page, then press the keys ⌘I. Now, you will be redirected to the Compose window of Mail app, with the link already copied on the message screen.
More Safari Tips for iPadOS Users
Besides the above new features, Apple also has added some improvements to the existing features as well.
Updated Start Page
Apple has also redesigned the start page of Safari to add more information. Now, your start page will show Favorites, Frequently/Recently visited websites and more.
Resize Photos While Uploading
While attaching images using the iOS Mail app, it will show four options like Small, Medium, Large or Actual Size so that you can select your desired size. This feature, now implemented in Safari will be really handy for users to reduce the size of images while uploading them to social media like Facebook, Instagram and more.
Weak Password Warnings
If you are creating a new account on some website and enter a weak password, then Safari warns you to enter a strong password.
Full Toolbar in Split View
Even if you have opened Safari in Split View mode, you can still access the full toolbar. Well, it is clearly evident that Apple wants to improve the browsing experience of iPad users by adding a lot of new features /improvements for Safari on iPadOS. Already, a lot of users are happy that the Google Docs, WordPress and other apps work properly on the beta version of iPadOS. Notify me of follow-up comments by email. Notify me of new posts by email.
Δ