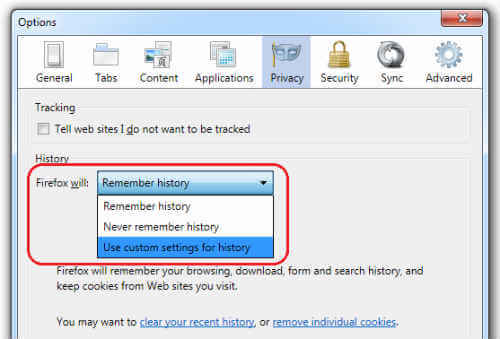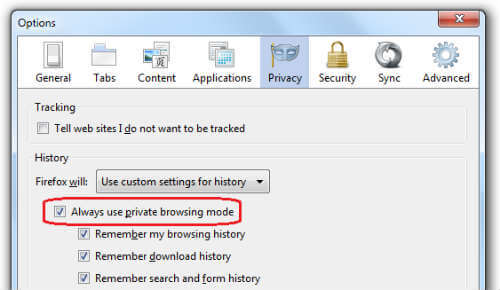There is a setting in the Firefox options window that automatically enables Private Browsing whenever you start Firefox.
Private browsing… Are you wondering why do you need this private browsing..! Please refer this before go through this page. Protect your data while browsing on a public computer. If you enter Private Browsing this way, the Firefox button won’t turn purple (Windows XP, the Firefox title bar won’t say Private Browsing) but Firefox will still not retain history as described above.
Top of the Firefox window, click on the Firefox button (Tools menu in Windows XP) and then click Options Select the Privacy panel. Set Firefox to Use custom settings for history.
Check the box next to Always use private browsing mode.
Click OK to close the Options window.
Do you want to know more details about private browsing in Internet Explorer, Google Chrome, Mozilla Firefox, Apple Safari, Opera, iPad / iPhone Safari? Please go through the entire article for Protect your data while browsing on a public computer. Source: Mozilla Website Notify me of follow-up comments by email. Notify me of new posts by email.
Δ