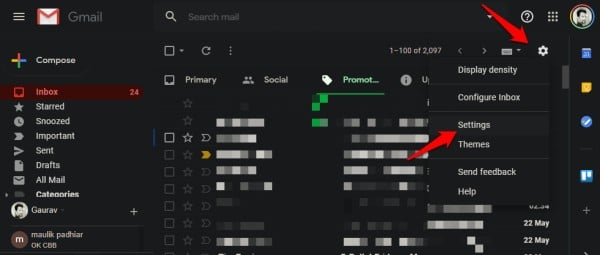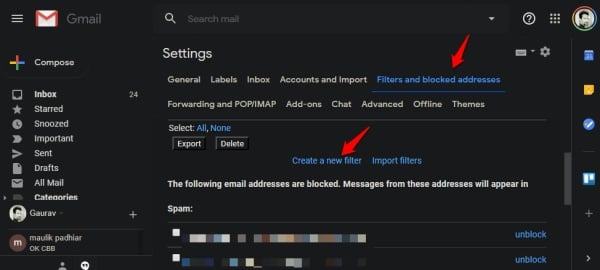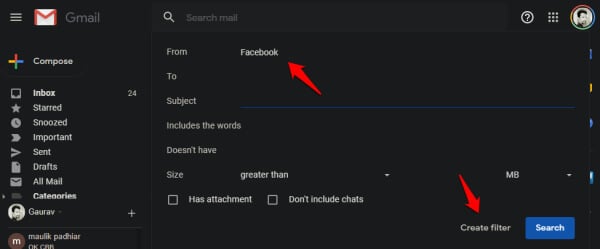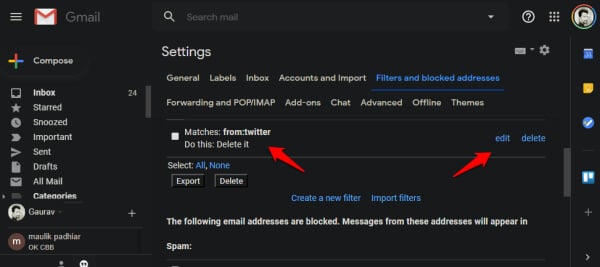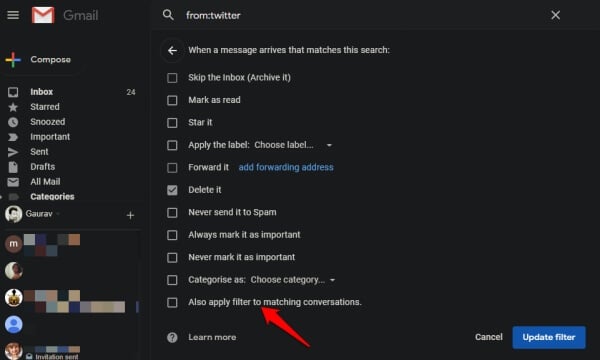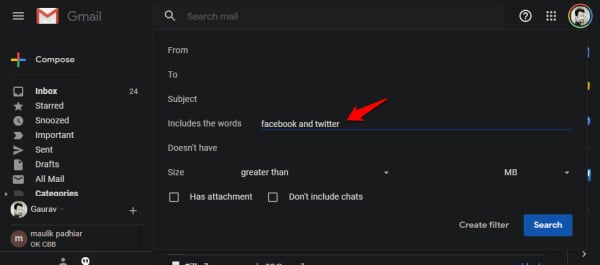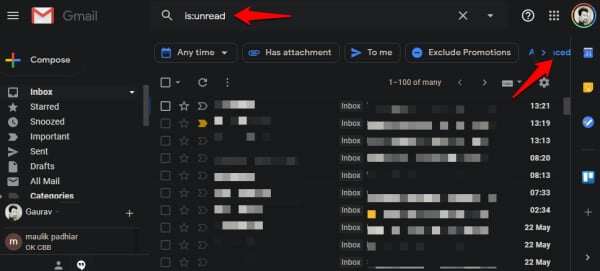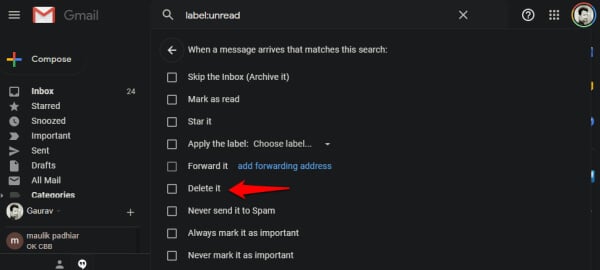Auto-Delete Gmail Emails
You can use search to find and delete old useless emails by name, ID, subject, and so on but that’s a tedious process. Let’s understand how you can use filters to find old emails in Gmail and delete them automatically. Unsubscribe and block ruthlessly and objectively to keep a cleaner inbox in the future. Let’s begin.
1. Auto-Delete Emails in Gmail by Name & Email
Open your Gmail account in a browser and click on the gear icon to select Settings.
Select Create new filter under Filters and blocked addresses tab to begin creating a new filter.
This is where you can get creative. Let me explain. Say, you want to delete all emails from Facebook. You can either find Facebook’s email ID and enter it in the From box or you can simply enter Facebook here. Google is smart enough to understand what you mean by that and will delete all emails that you have received from the social media giant. Click on Create filter when you are done.
You can also choose other parameters like whether the emails have attachments or not. Attachments can take a lot of space but you don’t want to delete important ones either. Maybe, you only want to delete emails that don’t have attachments from a particular sender? Also Read: How to Use Canned Responses (Templates) in Gmail? Once a filter has been created, you will go back to Settings and click on Edit next to the newly created filter.
Click on Continue without changing any parameters and then select ‘Also apply the filter to matching conversations’ under the Delete it option. That means not only new emails will be auto-deleted, old emails that you have already received and are lying in one of the folders will also be deleted. Save settings and you are done.
It is important that you know the difference between the two which is why I showed them separately. One will delete future emails while the other will delete existing emails. Here is a pro tip for you. Select the Skip the Inbox (Archive it) option in the above screenshot if you want to delete emails matching the criteria everywhere except the Inbox. There are a lot of other options here worth looking at. Also Read: Get the Best Out of Your Inbox with Gmail Add-ons
2. Using Search Operators to Auto-Delete Emails in Gmail
Gmail works pretty as Google Search works. That means you can use booleans and parentheses to create filters and auto-delete emails in Gmail. Some common examples are And, Or, and Not which can also be inserted using their symbols which are space, |, – signs respectively.
You also use parentheses which are denoted by () brackets. Some other common terms that you can use to create filters are filename, has, and is (one example can be – has:attachment). You can use labels for moving mails from Inbox to the label/folder that you have created. See point 5 below for more on that.
3. Create Filters From Search Directly
Open Gmail and use the search bar at the top to find emails that you did like to delete. Get creative and a mix of booleans and labels to find emails that you want to filter and auto-delete in Gmail.
I have a habit of skipping emails that I don’t consider important or know for a fact are spam. These are unread emails that just accumulate over time. I used the is:unread boolean to find them. You will automatically find more filter options like time range, attachments, and so on. Click on the Advanced search button on the right of the search bar and select Create filter now when you are satisfied with the result.
You will now see a bunch of options to choose from. Select Delete it and then click Create a filter to finish the process. All emails with the selected criteria will go to the Trash folder. They won’t be deleted directly which means you can recover them if you think a mistake was made. You can always empty your Trash folder with the click of a button. Also Read: How to Undo Sent Email on Gmail on PC and Mobile?
4. Auto-Delete Emails in Gmail by Date & Time
You can also delete emails that are older than X number of days, months, and even years. Go back and create a new filter. Let’s take the search operator for this to make sure results matches expectations. You can use the search operator older_than:x where X can be replaced with 30d, 4w, 6m, or 12y (example: category:updates older_than:90d). You can also choose to go with a range in the ‘from:date’ to ’to:date format’.
5. Email Studio
This is a third-party app that was developed by a tech blogger by the name of Amit Agrawal. Email Studio is available for G Suite users only but works really well. You can delete old emails in Gmail plus do a lot of other things too. Some examples include merging mails, autoresponder, forwarding emails in bulk, and more. Do check it out.
Auto-Delete Emails in Gmail
You can auto-delete emails in Gmail. This applies to both old and new emails. All you have to do is search for emails, refine the search parameters to make sure you get the desired results, and then create a filter for that particular search. You need to understand how booleans work, how filters are created, and what all options are available to you once the filter has been created. All of the information can be found above. Let us know if you have any doubts. Notify me of follow-up comments by email. Notify me of new posts by email.
Δ