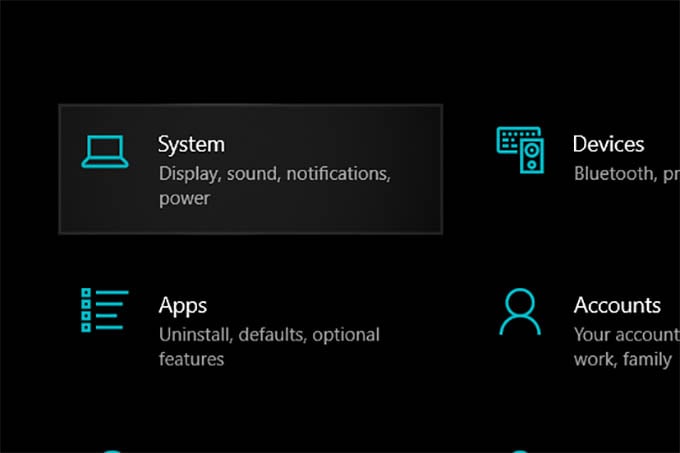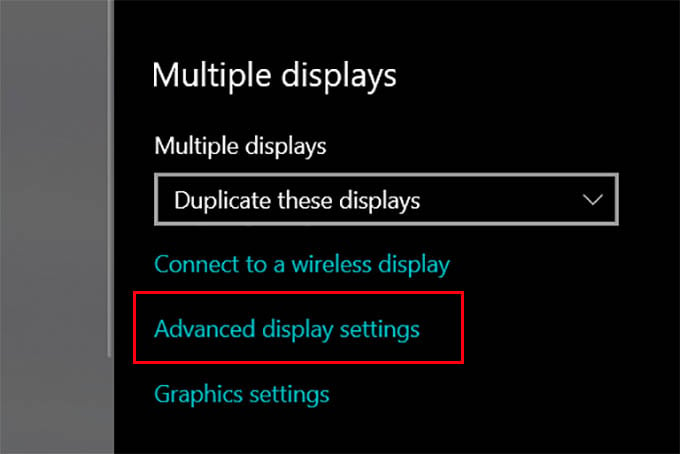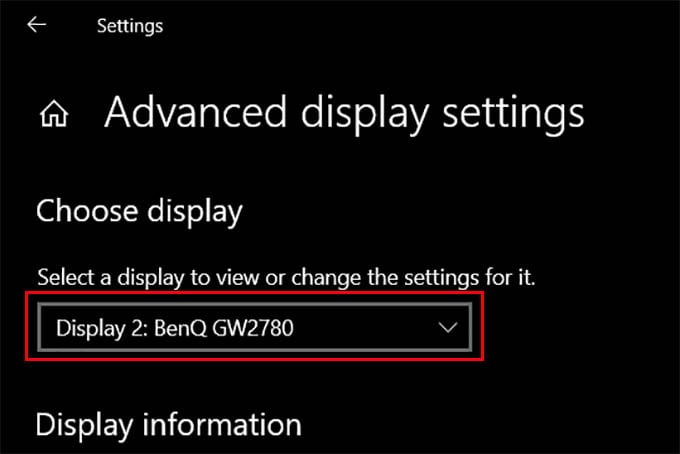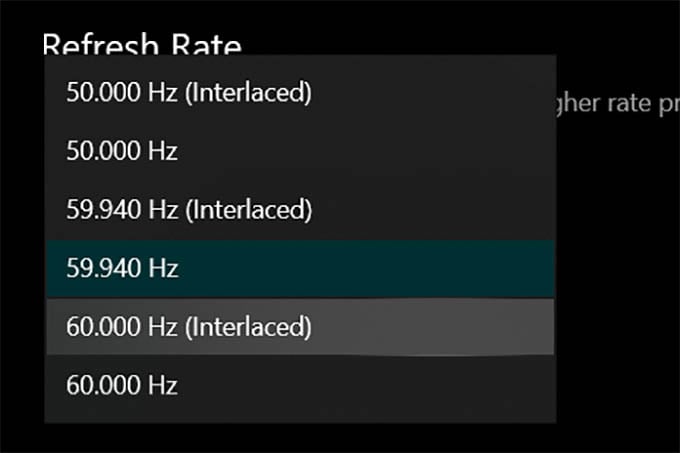In this guide, we will see how to change the monitor refresh rate in Windows 10 PC or laptop.
Change Monitor Refresh Rate in Windows 10
The refresh rate of most of the monitors and laptop screens is around 60Hz generally. But if your PC monitor refresh rate is set to a much lower rate, it may cause flickering. Also, it will not be much comfortable to use with a lower refresh rate. Windows 10 Settings lets you change monitor refresh for your PC.
It is always better to set the maximum number of a refresh for a better viewing experience. Also, a high refresh rate will get you flicker-less images when you take pictures of your monitor using the phone camera. In the above screenshot, the monitor supports up to only 60Hz. The more the monitor supports, you can see the higher numbers here. If you are looking for video editing or the best gaming experience, you can go 120Hz or higher refresh rates. The monitor below offer 240Hz with 1ms response time. This is ideal for responsive gameplay and to obtain a rapid refresh rate. The minimal response time also helps to avoid graphical distortion. Dell is also providing a 144Hz refresh rate for gamers with a 1ms response time. You can only set the maximum refresh rates that your monitor allows. If your monitor supports up to 60Hz only, you can change the monitor refresh rate in Windows 10 within the limit only. Notify me of follow-up comments by email. Notify me of new posts by email.
Δ