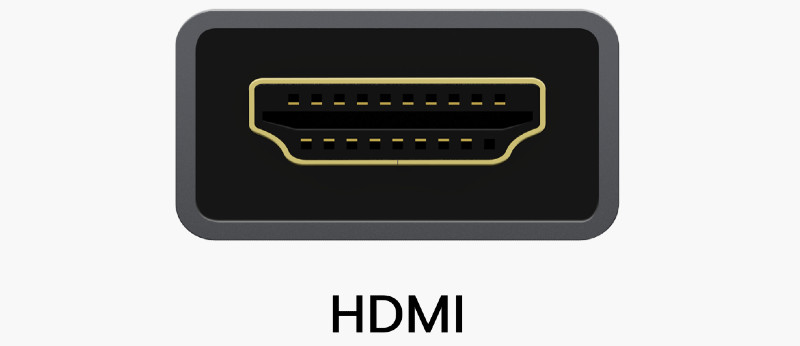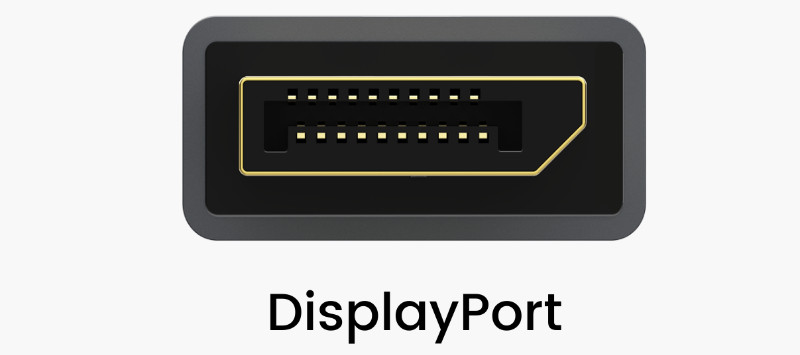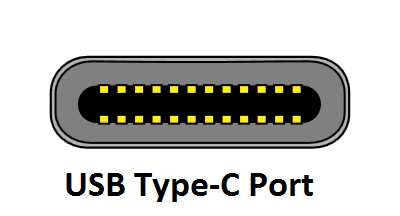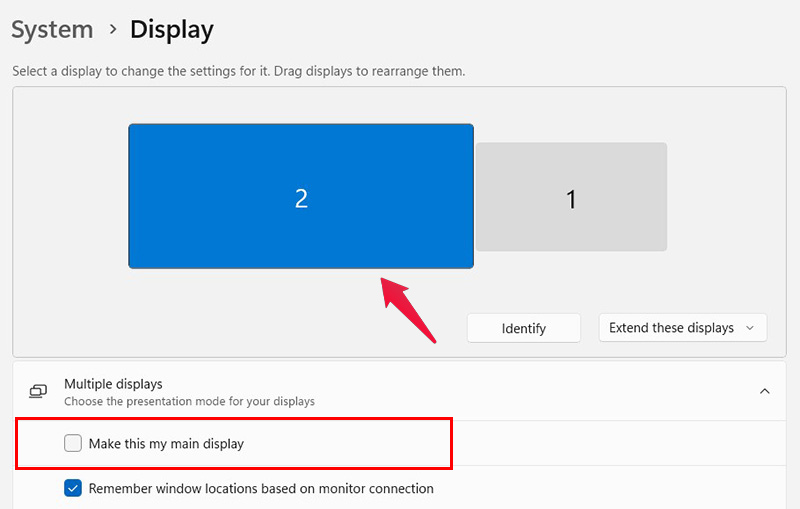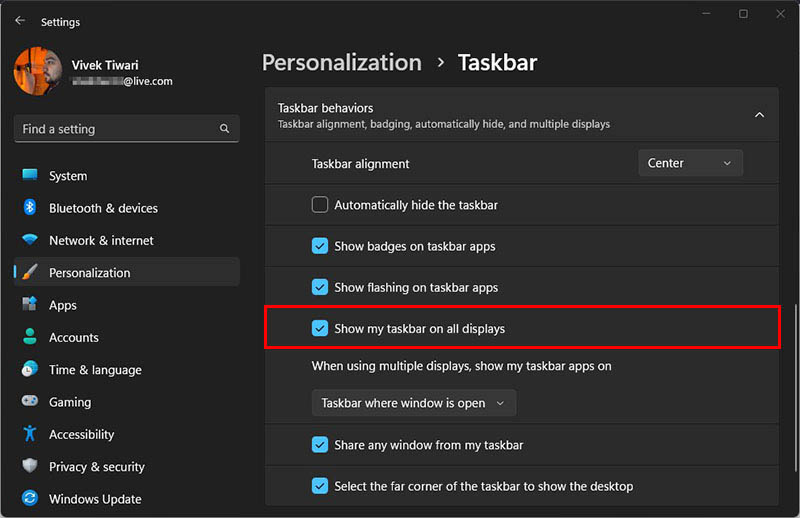It does make sense, though. In tech, even something as simple as plug and play can actually be more than that because plug? With what? That’s a good question to ask. Not everyone knows, especially if this is your first time trying to connect your laptop to a monitor.
What Wire Do I Need to Connect Laptop to Monitor?
So, the first thing you need to know is which cable to use. Luckily for you, if you’re using a Windows laptop, things are rather simple despite the diversity of ports. You need to identify the ports, however, on your laptop as well as your monitor. Here’s a quick rundown of the ports you’re likely to find.
HDMI
Most monitors these days ship with at least one HDMI port. Similarly, most laptops also ship with an HDMI port at least or a mini HDMI port. HDMI, or High-Definition Multimedia Interface, is a standard for digital connection that carries both video and audio. It’s like USB, but only for multimedia purposes. So, in most cases, a regular HDMI cable would be enough. This is also the most common way to connect the laptop to a monitor or even a TV. If you have a mini HDMI port, though, you will need a cable with HDMI on one end and mini HDMI on the other. You can also go for a regular HDMI cable and a mini HDMI to HDMI adapter. Just like USB, there is also a version of HDMI. The latest in HDMI 2.1 which supports all kinds of high resolutions and frame rates. Even the older HDMI 2.0b supports 4K at 60Hz, so you don’t really need to worry about the version. Unless you have a 4K monitor with more than 60Hz refresh rate, even HDMI 2.0b would be more than enough. You can recognize an HDMI port simply by looking at it. It’s a rectangular port much like USB, only wider, and has a trapezium shape.
Display Port
Display port is an older but still very competent standard specifically made for PCs. Today, there really isn’t too much of a difference between HDMI and Display port in terms of practical capability. Most monitors you buy today will have a Display port in some form. Some laptops, too, can have a display port, but most don’t. If you have one on both your laptop and monitor, you can just buy a regular Display port cable. Do make sure it supports the resolution and refresh rates you will need. If you have a laptop with an HDMI port and a monitor that only accepts a Display port, you can buy a uni-directional DisplayPort to HDMI cable or a DisplayPort to HDMI adapter.
USB Type C
USB Type C, also known simply as USB-C, is a new standard that is quickly taking over everything. It is primarily used for charging mobile devices but can be used to connect pretty much everything. Many laptops today have USB-C ports. However, not all USB-C ports are the same. Before you buy a cable to connect your laptop to a monitor, make sure your laptop supports DisplayPort over USB-C. The same has to be true for your monitor if it has a USB-C port. In case you’re still looking for a monitor, here are some USB-C monitors that you can check. Some laptops, especially the non-gaming type, will support both DisplayPort and charging via the USB-C port. And now you can see why USB-C ports are becoming so popular. Hence, make sure that your monitor can provide enough power over USB-C to charge the laptop. So, in case your laptop and monitor both have USB-C ports and support DisplayPort over USB-C, you just need a USB-C cable. If your monitor does not have a USB-C port, pick up a USB-C to HDMI or Display Port cable or adapter.
Thunderbolt
Thunderbolt is similar to USB-C in that has multiple functions. One of the function is to connect to an external display. This isn’t a very common port in all devices, usually reserved for high-end laptops. Thunderbolt 3 and 4 ports look the same as USB-C. They can do essentially everything USB-C can do, but faster. You can even use a USB-C cable to connect to a Thunderbolt port if you don’t require thundering speeds.
How to Connect Laptop to Monitor?
Once you’ve identified the type of cable or adapter you will need, simply plug it in. Once your laptop is plugged into the monitor, still we have a few choices to make. By default, Windows will use your laptop’s built-in screen as the primary. Your monitor will be set as the secondary screen. This means that every time you need to access the system tray or quick settings, or the notification center, you will have to drag your mouse all the way over to the laptop’s screen. This activity might be inconvenient for most of the users. In fact, unless you’ve enabled a certain option in taskbar settings, the monitor will not even show the taskbar.
Change Primary Display
The first thing you will probably want to do after connecting the laptop to a monitor is to make the monitor as primary display.
Display Taskbar on All Displays
This one is more of a personal preference than an inconvenience. I prefer not to have a taskbar on my secondary display, which is my laptop. It’s already a small screen at 16 inches, I don’t need the taskbar on it to take more space especially since I’ll just throw in a maximized window there to look at on the side or probably be playing a full-screen video. Your use case may differ, and you might prefer the taskbar on all displays. It makes easier to manage apps on any screen, so you don’t have to bring your mouse over to the monitor. Enabling this option will further show few more options below. You can configure them as per your preference.
How to Connect Two Monitors to a Laptop
If you want to know how to connect dual monitors with laptop and set up, the first thing you will need is two things (#dadjokes). What I mean is you need dual HDMI or DisplayPort outputs on your laptop. It may not always be an HDMI or DisplayPort, either. Your laptop could have two USB-C ports with support for external displays. On mine, for example, is an HDMI port and a DisplayPort over USB-C.
Here, your GPU also needs to support three displays. With two monitors and laptop’s built-in display, that’s essentially what you will have, three displays.
If your laptop has a dual HDMI or DisplayPort output, it basically means your GPU is capable. You can also check on the GPU manufacturer’s website to make sure. If your laptop is capable, just plug in two monitors to the two available ports.
Notify me of follow-up comments by email.
Notify me of new posts by email.
Δ