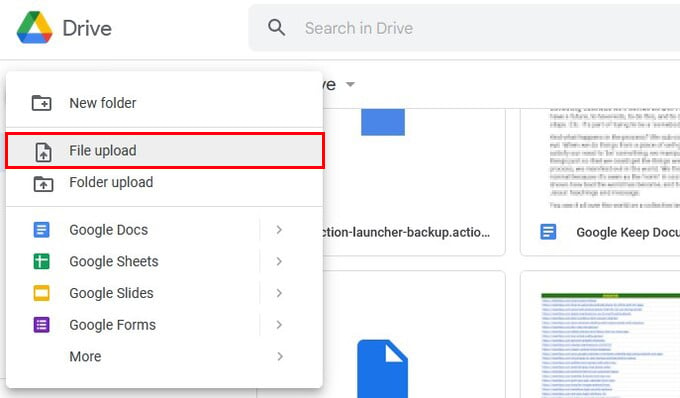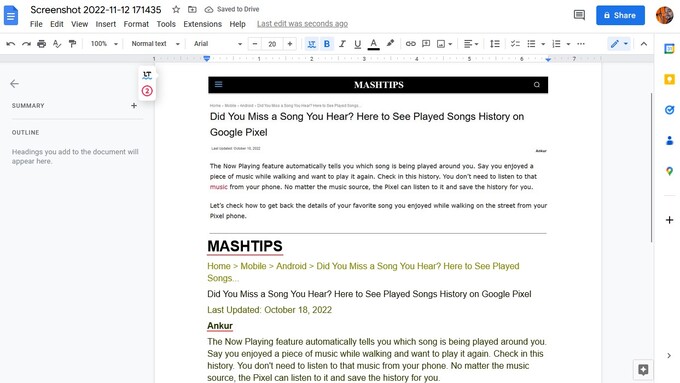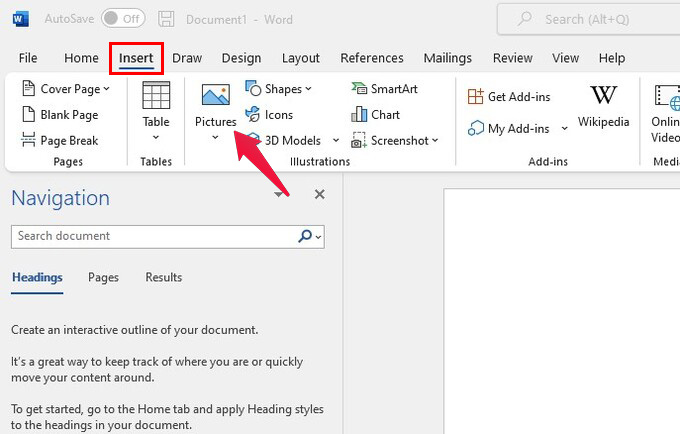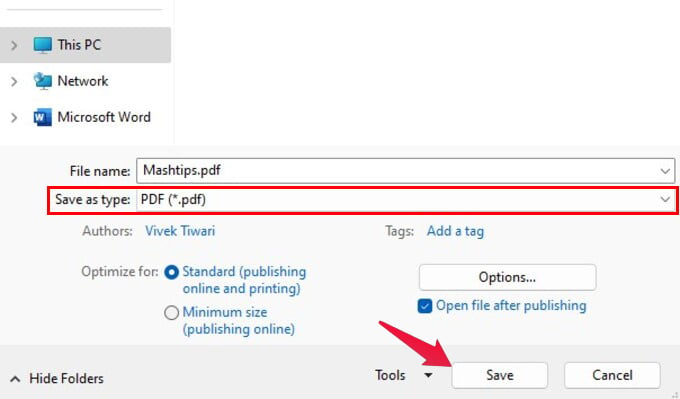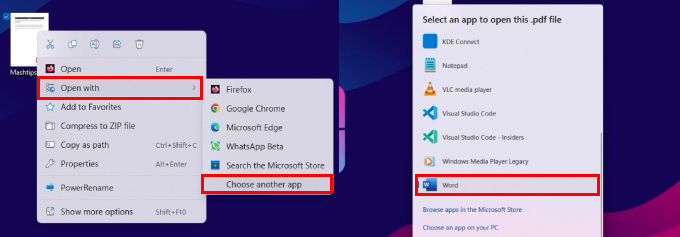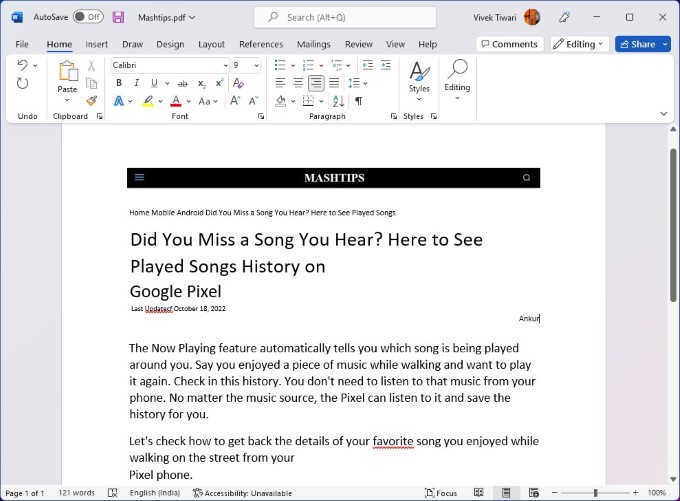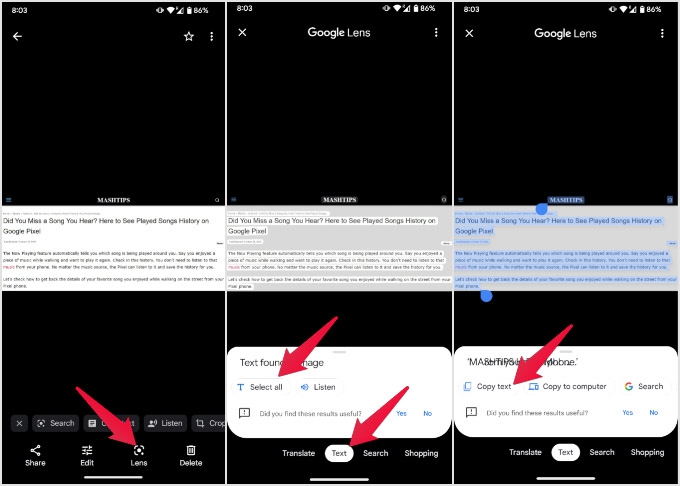There are various ways you can use to do this. You can convert images to text using online OCR tools or an offline tool or app. Such apps are available for nearly every platform; some may be more accurate than others. So, it doesn’t matter which device you use, be it a phone, tablet, or PC.
Convert Image to Text Using Online OCR Tools
OCR Tools are at the top of our list since these apps are dedicated to converting images to text. There are plenty of free online OCR tools that you can use for this from your phone, tablet, or PC. If you use Google Drive, you can do this without uploading your image to any third-party service.
The file will then be opened in Google Docs with the text extracted right below the image, as shown in the screenshot above.
If this seems unintuitive, you can also use the numerous online OCR tools that are free to use. All you have to do is visit the website, upload your image and let the tool work its magic. We’ve already compiled a list of the best free online OCR tools to convert an image to text. You can check it out here.
Use PDF to Word OCR
You can also convert an image to text using MS Word, although the process is a bit more complicated than Google Docs. Word doesn’t directly convert your image to text. Instead, it converts a PDF file into a Word file, which is essentially a text file. So, before you begin, you’ll need to convert your image to a PDF file. Fortunately, you can do that within MS Word itself too. Of course, you can also use other tools to convert the image to PDF. Now that you have a PDF file, you can use the built-in PDF to Word OCR feature in Microsoft Word. Right-click on the file and go to Open with. Select Word from the list of apps. If you don’t see it, select Choose another app and then select Word. When you do that, Word will show you a prompt telling you that Word will now convert your PDF into an editable Word document. Click OK.
Copy Text from The Image
If you’re not someone who regularly needs to convert an image to text, you can use Google Lens. Google Lens offers many features, and text grabbing is one of the features for Android and iOS devices. You can then paste the text wherever you want. You can also get a more detailed guide on OCR scanning using Google Lens here. Furthermore, you can even send the copied text directly to your PC if you want.
Image to Text Converter Apps for Android and iOS
There are many image-to-text converter apps on Android, but they might not necessarily be marketed as such. Most such apps are advertised as document scanners. We already have compiled a list of the best image-to-text converter apps for Android that you can check out here. If you’re an iPhone user, you can check out the best OCR Scanning apps to convert images to text on iOS. OCR scanning is relatively common these days. However, the accuracy will still depend on your image’s clarity and the app or service you’re using. For instance, PDF to Word OCR scanning isn’t all that great sometimes, and you may have to get your hands dirty and edit some text. But that’s all you need to know about extracting text from image files. Notify me of follow-up comments by email. Notify me of new posts by email.
Δ