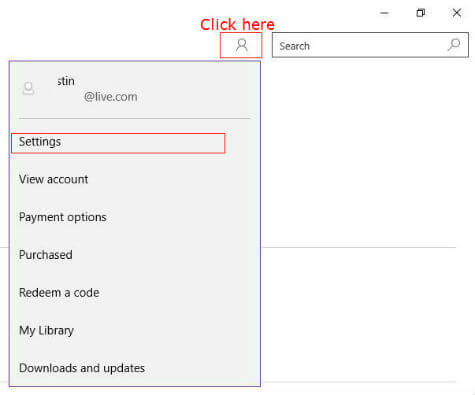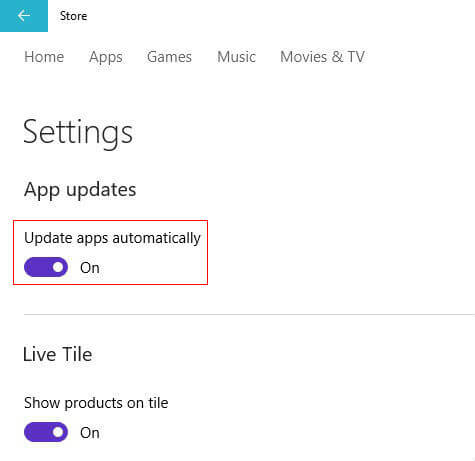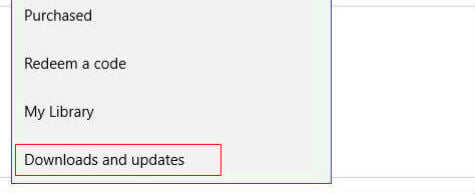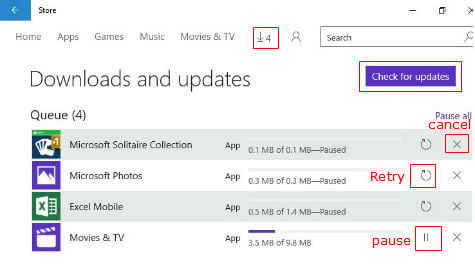Some of the Apps may not be working after some updates which results inconvenience to the users. The default setting for these Apps is to update automatically whenever WiFi available. It will be convenient to individual users to disable these auto-update feature of Windows 10 Store Apps. Here we will see the simple steps to disable the auto-update feature of Windows 10 Store Apps. It can be enabled back by using the same steps to update the Apps automatically. Asphalt game App in Windows 10 app store is having a huge size of 1.2GB for the initial download and install. Normally the updates of such Apps will be in the range of 600MB to 1GB which will be downloaded automatically if we are not disabling the auto-update feature in the Windows Store. Also read: How to Get back Start Screen boot in Windows 8.1 update 1 To start with, we need to open the Store App in your Windows 10 and need to be proceed with the menu icon of the App.
In the Store Menu, we can find Settings along with My Library, Downloads and Updates, and more. Click on settings and it has few options presently. There you can turn-off the Automatic Updates and Live tile feature too for the Windows Store Apps. Slide the ON button of Automatic updates to left (OFF) and from there, Store will not update the Apps automatically.
You can Enable the Auto-update feature by following the same procedure and sliding to ON position of the Automatic Updates setting. After disabling the auto-update feature, the store will check for updates and it will be showing in the Downloads and Updates section in the Menu. From there you can update individual Apps manually by clicking the update button.
Also read: Best Features of Windows 10 Fall Update that you might not notice The manual update feature is helpful to avoid heavy downloads and buggy versions of apps. The manual update seems that completely functional but not smooth like Android or iOS systems as of now and seems under further development. In case the manual update button is not working for some users, they can use the Update All button and use the pause button for unwanted Apps download from the same window.
Apps are the heart of the Operating Systems in the present scenario. Windows 10 is designed for “One OS for all devices” and hence the Apps are very much important to the Phone and Tablet users. The Desktop users will have the complete power of the PC with the Desktop view and traditional Applications along with the advantage of these Store Apps. Microsoft is going in a direction to completely migrate the power of PC to the tablets and phones and Windows 10 is another step towards that. Notify me of follow-up comments by email. Notify me of new posts by email.
Δ