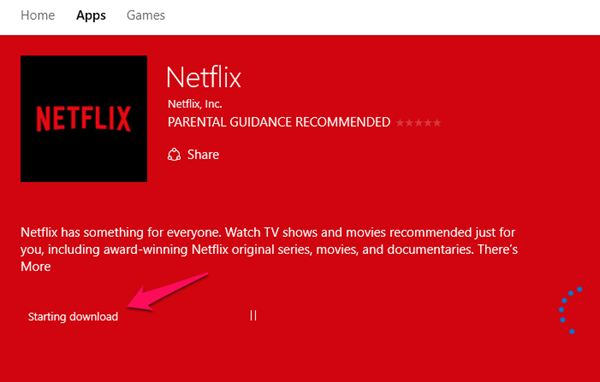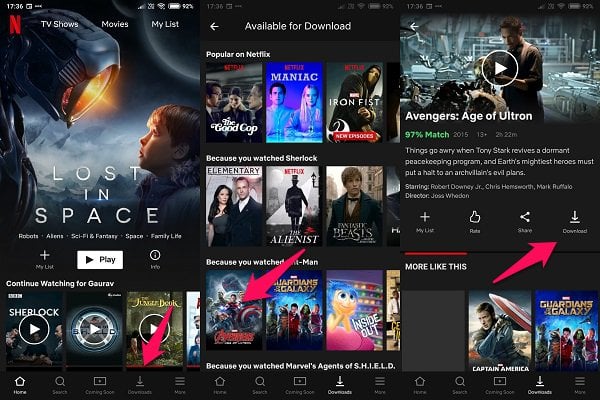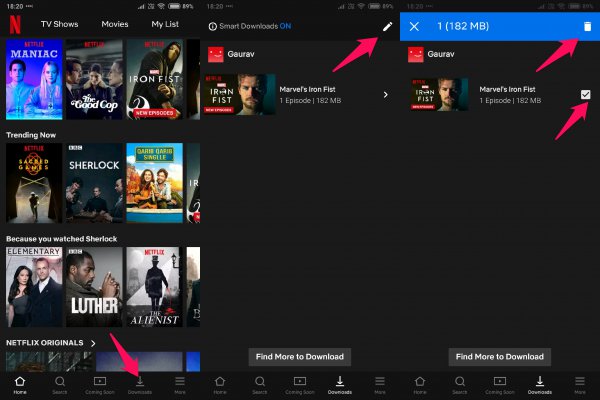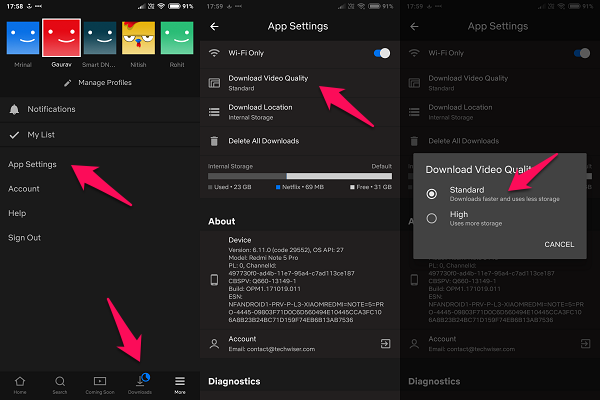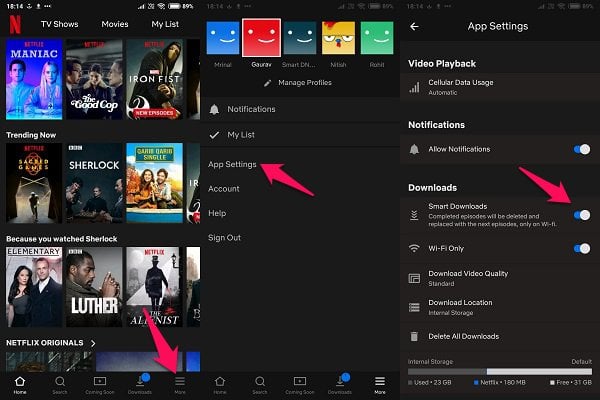The problem is that not all of us have access to a high-speed data connection. A lot of people are still having slow connection making it difficult to watch Iron Fist 2 uninterrupted. I hate when it buffers in the middle of the climax. Some others have a different problem. They find themselves constantly traveling from one destination to another and can’t afford to consume their entire data plan on streaming Sherlock Holmes. Understanding that different people have different needs, Netflix allows you to download movies, shows, and documentaries for later viewing. Let’s see how you can download Netflix movies on different devices.
1. Download Netflix Movies on Laptop
Note that you will need Windows 10 on your laptop to download Netflix movies. Downloads are not supported on browsers and previous versions of Windows. In Windows 10, you can download the Netflix app direct from the Windows Store for free.
Log in to your Netflix account using the app. If you are using multiple profiles to maintain sanity and continuity across movies and shows you are watching, then select your profile. Once inside, search and select your favorite movie. You should now see a download icon next to the My List and Share button. Click on it to download the movie to your laptop’s hard disk. You can now watch it without an active Internet connection. If you are on a limited data plan, I recommend downloading movies on Wi-Fi or by using public hotspots. This will help you save bandwidth while traveling for important tasks like emails. Also Read: How to Set Netflix Parental Controls on Kids Profile?
2. Download Netflix Movies on Android and iPhone.
To download Netflix on your smartphone, download and install the app from the Play Store or App Store. Launch the app and sign in. I will be using Android for the purpose of this guide. If you don’t have a mobile app for Netflix, for iPhone and Android users, you can download from the links provided below. To proceed with download Netflix movies and TV Shows, at the bottom of the screen, you will see a Downloads tab. Netflix will show a list of all the movies and shows that are available for download here.
Note that not all shows or movies can be downloaded. Those movies that can be downloaded will show a download icon next to the share and like icon. If you are watching a show then the download button will be displayed next to each individual episode. The list of movies and shows in the Downloads Area will be based on your viewing history. Netflix will recommend you which movies and shows can you download here. Alternatively, you can search for your favorite movies and see if it is available to download or not. Once you tap on the Download button, the movies will start to download to your Phone memory or SD card based on your Phone. Read below for information to download Netflix movies to SD Card and adjust the quality of movies to save bandwidth. Editor’s Note: You may not see the download button for all movie files and TV shows. Download NetFlix: Android | iOS Also Read: 3 Best Solutions to Limit Data Usage on Netflix
3. How to Remove Downloaded Movies From Phone
While downloading Netflix movies and shows can save you a lot of bandwidth, it presents another problem. The storage on your smartphone is limited and it depends on the model you own. The higher the quality of the download, the more storage space it will consume. As such, there will come a point where you will need to delete these downloaded movies from your smartphone to make way for new ones.
This will delete selected movie titles from your device freeing up space to download new movies. Also Read: How to Delete Netflix Viewing History instead of Profile
4. Netflix Video Quality & Smart Downloads
Netflix understands that every device that you own and use to stream content has limited storage capacity. This is why it offers multiple ways to solve this problem. The first one is the ability to choose the download quality of the video. Open the app, tap on the More option and select App Settings. This is where you can manage various settings related to downloads. The first setting is Wi-Fi only. Toggle this setting on if you want your smartphone to download Netflix movies using Wi-Fi only. This will protect you from accidental downloads while using cellular data.
Next is Download Video Quality. Tap on this option to choose between Standard and High-resolution videos. Naturally, the High option will take up more storage space on the device. Choose according to your storage capacity and available space left on the smartphone. Last but not the least is the Storage Location option. If your smartphone supports SD cards and you are using one, then you can use this setting to download and save all Netflix movies on the external storage. You must have noticed that there is also a Delete All Downloads option at the end. You can use this option to delete all the videos in bulk, however, there is no way to select which ones you want to delete. For that, you will have to go to the Downloads section as discussed earlier. In the App Settings, there is another option called Smart Downloads. What is that? If you enable this option, toggle it on on your smartphone, Netflix will manage your downloads for you. How? Simple. Netflix will automatically delete all movies and episodes that you have finished watching automagically.
This way, you can continue to download and watch new movies without having to worry about old ones. They will be taken care of the moment you have finished watching them. Also Read: How to Sign Out of Netflix on All Device?
Download Netflix Movies
There are many reasons behind why some people like to download Netflix movies before watching them. A slow Internet connection that leads to constant buffering, limited data plan and traveling are few of them. Whatever your reason, you now know how to download Netflix movies and show episodes on all your devices. This will work on Windows, iPhone, and Android devices. Which one do you own? Notify me of follow-up comments by email. Notify me of new posts by email.
Δ