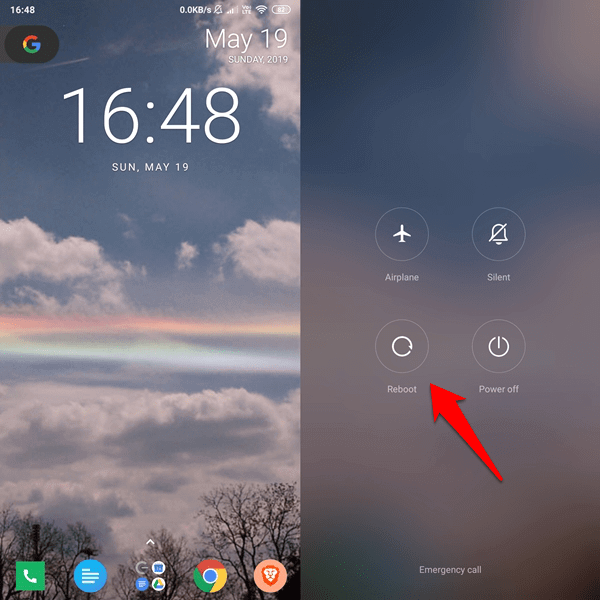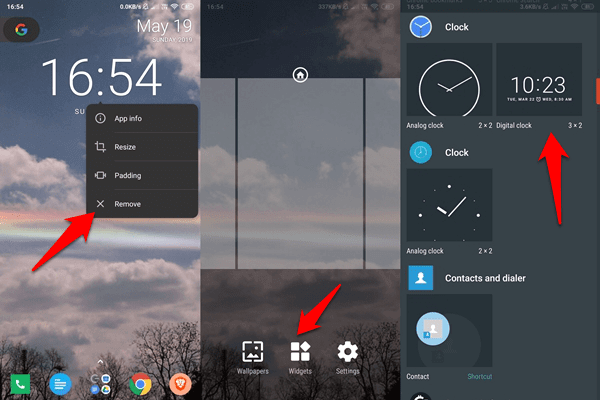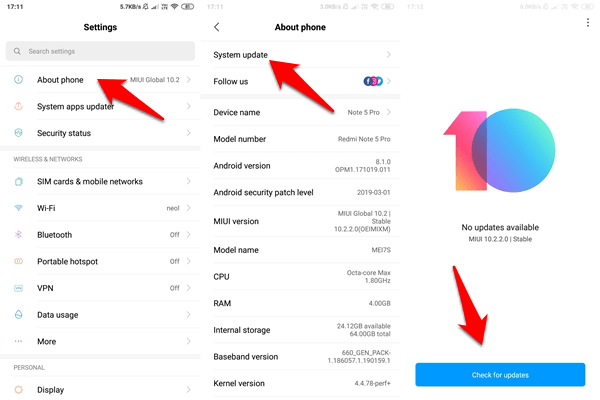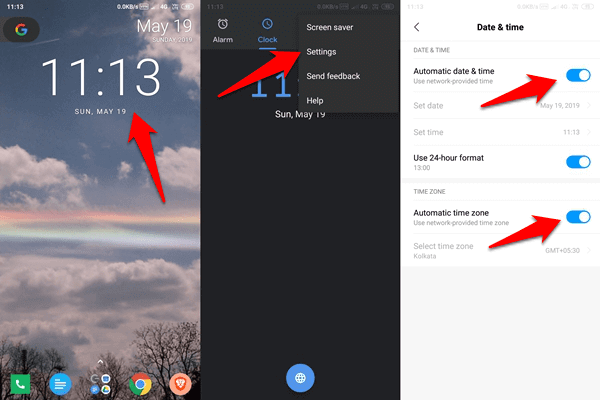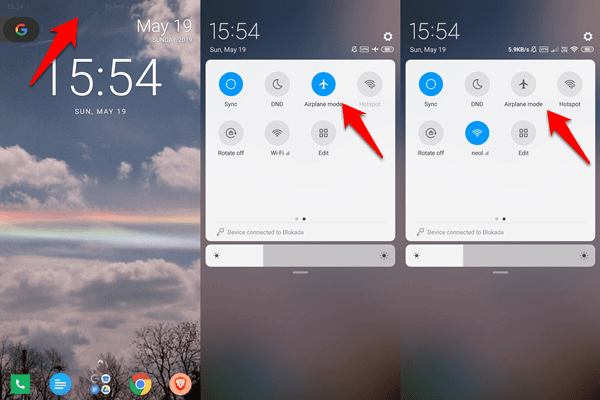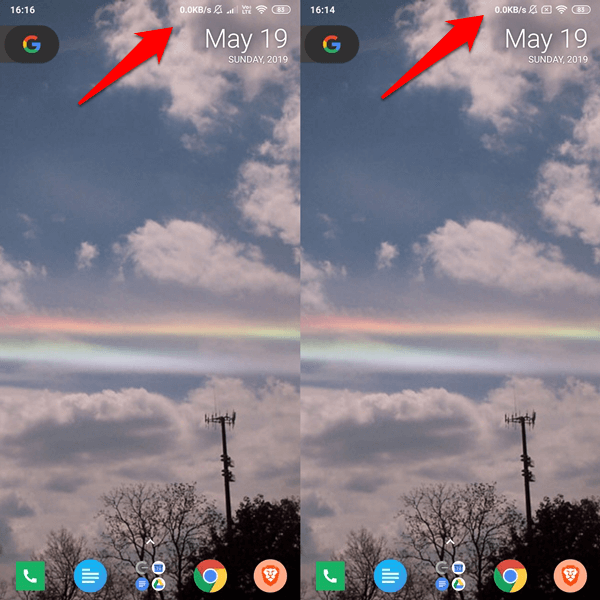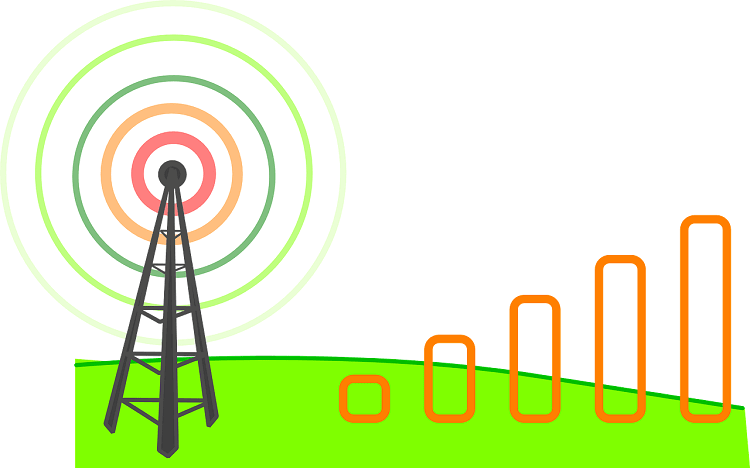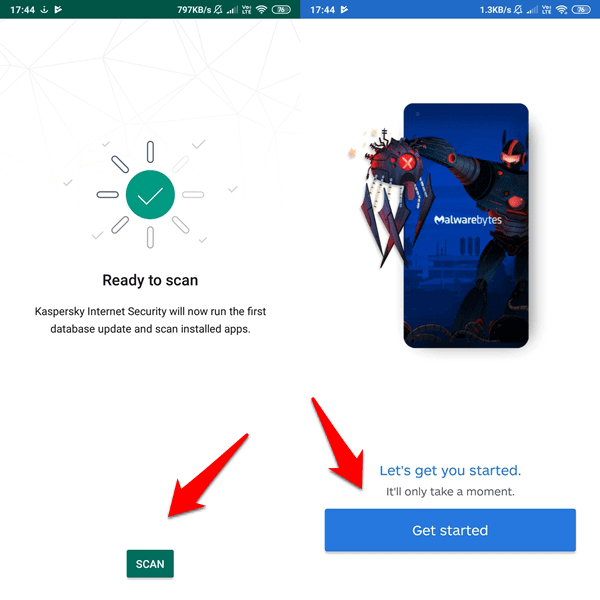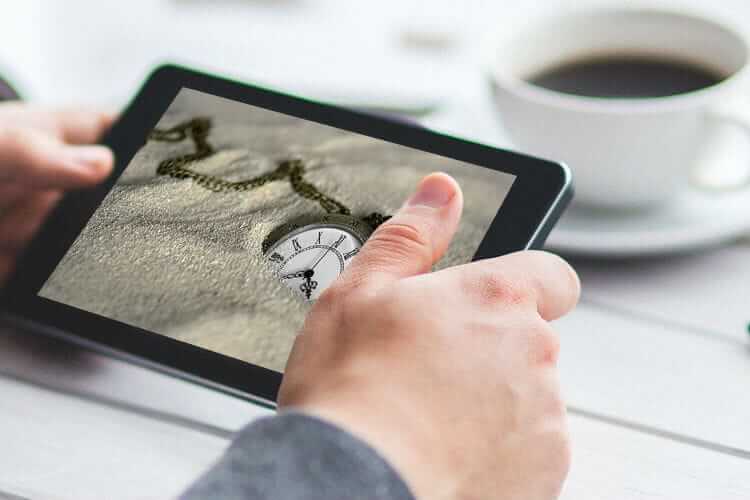As simple as a clock widget can be, many users have complained that it shows the wrong time and fails to remain in sync with the device’s time. Sometimes, the mobile’s time is itself wrong in which case, you can’t really blame the widget. Here are a few ways how you fix the Android clock widget showing wrong time error. Let’s begin.
1. Reboot Smartphone
This is the simplest thing you can do before moving on to other steps. If the widget is displaying wrong time, reboot your Android phone and check whether the widget is showing the correct time or not.
Most smartphones will show a power menu if you press and hold the lock button for more than a few seconds.
2. Re-add Widget
If rebooting the smartphone didn’t work, you can try removing the clock widget and adding it back again. This will reset the widget automatically because they don’t have a memory of their own. A widget simply pulls data from the app that it is associated with.
Long-press on the widget to reveal a menu and tap on Remove. Now, long-press on the home screen to select the Widgets option and scroll to find the clock widget. Press and hold to place it on the home screen. Also Read: Google Clock- How to Get Most Out of Google Clock App
3. Update Android OS
Updating your Android OS to the latest version can resolve a lot of small issues on your smartphone, and the clock widget error is no exception. Now, depending on the make and model of your phone, and the carrier you are using, there may be an updated available or not.
To check if there is an OS update available, go to Settings and tap on the About phone option and select System update to check for new updates. If there is an update, download and install it. Check the clock widget again. Also Read: 10 Best Android Weather Station Apps to use with Android Tablet
4. Manual or Automatic Time Settings
Maybe the time settings on your Android is messed up? After all, the job of a widget is to pull data from the source app and display it on the home screen. First, check if the time is correct on your smartphone. Compare it with another smartphone, wristwatch or some other reliable source.
If the time and time zone is incorrect, you know why the widget was acting funny. Tap on the widget to go to Settings to Change date & time. This is where you can change time, date, and timezone. Re-add the clock widget to check if it is working correctly. If not, enable Automatic date & time and Automatic time zone settings. This will force the smartphone to use your carrier and location to set the time and timezone. I would recommend you to turn on your GPS at this point to help it determine your location better. See if it resolves the clock widget showing wrong time error.
5. Airplane Mode
Many users have reported that putting their Android smartphone into the Airplane mode helped them resolve the clock widget issue. Well, this is a rather simple solution and will take only a few moments to try. Open the Notification Center by swiping it down from the top of the screen.
Toggle the Airplane mode option on, wait a few seconds after you notice that Wi-Fi, signal, and mobile Internet is gone, and then toggle it back on. When Airplane mode is enabled, you should see an airplane icon in the status bar. When all the signals are back on, insert a new clock widget on the home screen to check if the time displayed is correct.
6. Reinsert SIM Card
If the Airplane mode fails to work, you can take it one step forward by removing the SIM card from your smartphone. What happens when you do that? The SIM card is what helps connect your phone with the nearby cell tower, losing connectivity with the outside world. In older feature phones, removing SIM would also delete recent call list. Did you knew? Fun fact. At this point, I would also recommend turning off Wi-Fi. Now reboot your phone, insert the SIM card back and turn on the Wi-Fi. Give your phone a few moments to triangulate its location and reconnect with the nearest tower. This will make sure that the phone loses all connectivity before you try the clock widget again.
7. Change Cell Tower
Maybe the cell tower in your location is giving the wrong time for some reason? Maybe there is some connectivity issue. While the chances of that happening are very remote, some of our users have reported that changing the cell tower location did the trick. Well, I say there is no harm in trying that, is there?
Simply carry your Android smartphone with you and move to a different location. I would say about half a kilometer should do the trick. As you do so, your phone will connect with the nearest cell tower changing the date and time. Re-add the clock widget to the home screen and check if the time displayed is correct or not.
8. Check for Virus
It is possible that your smartphone has been infected with some kind of malware, adware or a virus that is breaking minor system settings like the clock widget. I would recommend you to scan your phone for malware and viruses using a known and reputed app like Kaspersky or Avast and also recommend installing Malwarebytes.
Run them each one at a time and follow the on-screen instructions in case something is detected. If some malware or virus is detected, the app will quarantine it. Check if the clock widget showing wrong time error is fixed or not.
9. Third-party Apps
If the default time widget that comes pre-installed on your smartphone is still not working, you may try a different app. There are so many feature-rich and beautiful clock and weather apps available on the Play Store that you will be spoilt for choice. While there is no dearth of choice, I would recommend Weather Location for weather realistic graphics, Super Realism Clock for HD widgets that look like the real thing, and Yahoo Weather app for beautiful and serene looking location-based weather forecasts. Once you have downloaded a new app, you can install their clock and weather widget to solve this problem once and for all.
Time is Ticking
Usually, the clock widget should work as intended without any issues. It is rather a simple widget with not much going behind the scenes. For some reason, it is one of the oldest errors on Android and still continues to trouble users. I am surprised the error still persists seeing how far Android has come as a mobile OS. Anyways, these are some of the possible ways to fix the clock widget showing wrong time error. If you have found another way to resolve this issue, then please let us know in the comments below and we will add it to the post with due credit at the earliest. Notify me of follow-up comments by email. Notify me of new posts by email.
Δ