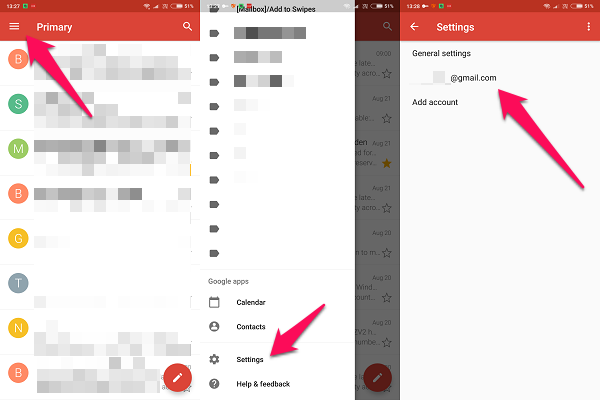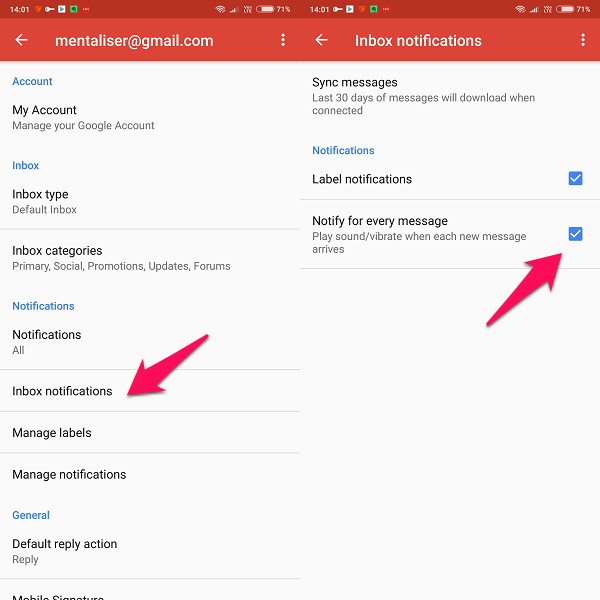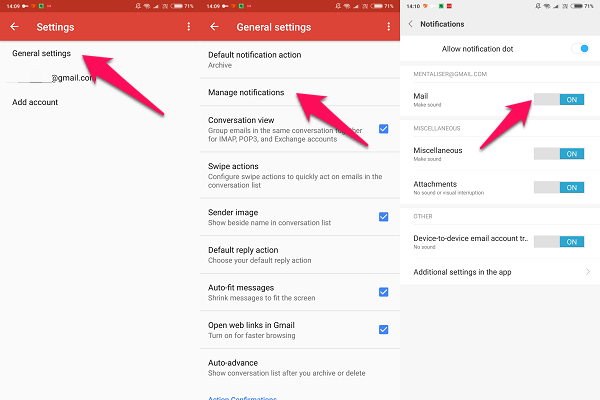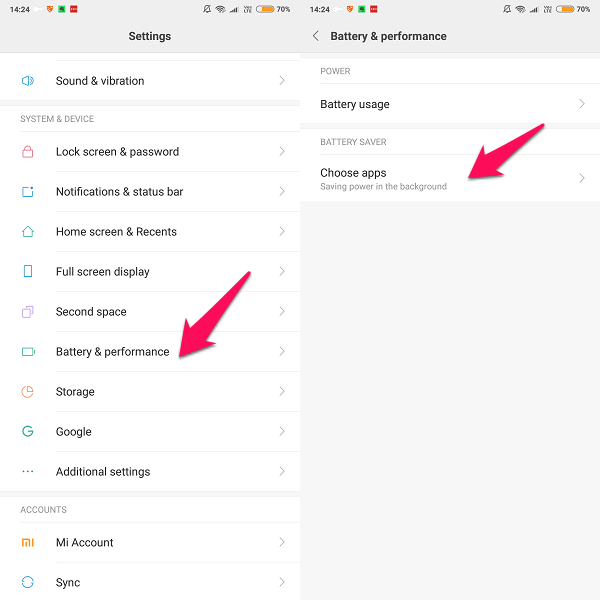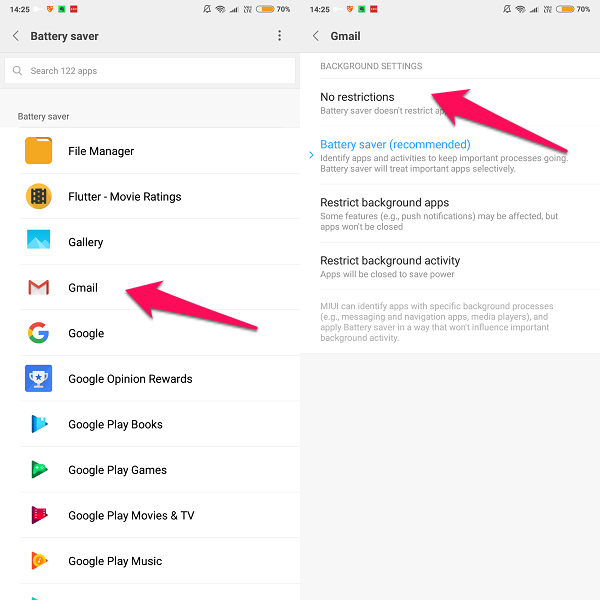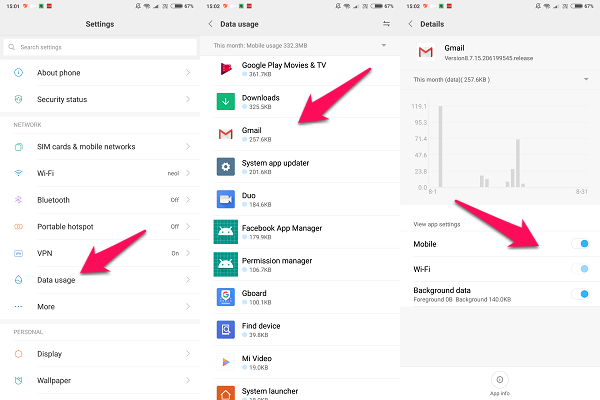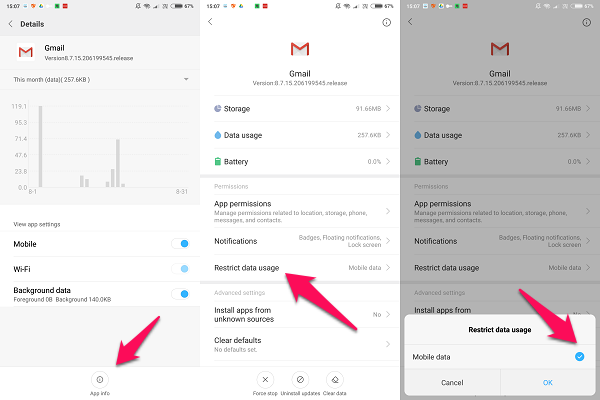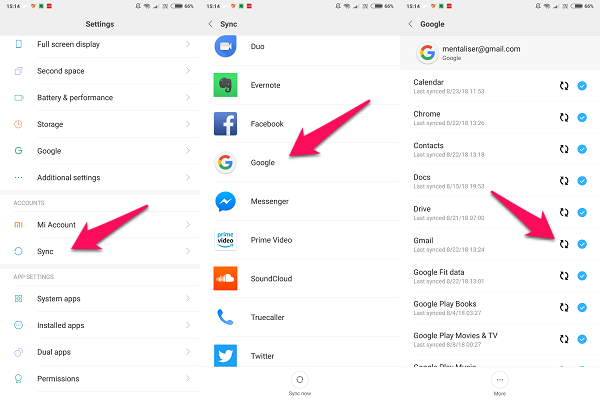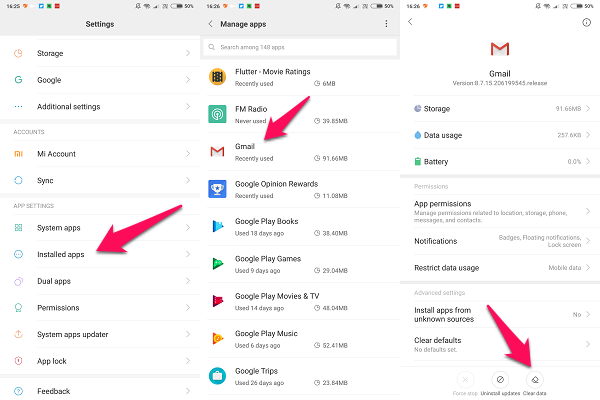Let’s take a look at some of the possible solutions to rectify Gmail notification issue and see how we can stop Gmail app on Android from misbehaving.
1. Check App Settings
The first thing that you can do to make sure you are receiving push notifications for your Gmail app is to check the app settings. To do this, open Gmail app on Android and click on the menu icon and scroll down to find Settings. Here you will find all the email IDs that you are using in the Gmail app. Select the one for which you are not receiving push notifications.
Once inside, you need to select Inbox notifications and click on Notify for every message option. Now you should hear a ping every you get a mail.
This will resolve the issue for most of you who are not receiving emails on their Gmail app on Android. You are not done yet. Go back to Settings and choose General settings. Select Manage Notifications here and make sure that Mail is set to On.
This will take care of in-app notification settings for the Gmail app. Wait for a few hours to see if you are receiving mail notifications. Or, alternatively, send yourself a few mails and check what happens on your Android’s screen. Also Read: How to Encrypt Emails on Gmail (Desktop and Android)?
2. Battery Optimization Settings
This can be a potential problem even if it is in your own interest. Your phone is called smart for a reason. When it senses that the battery is dying, it will begin optimizing your phone, and the apps installed therein, to make the most of the remaining battery juice. To make this happen, your phone may begin cutting back down on notifications which may include the Gmail app. You need to tell your phone to exclude Gmail app when this happens. Open Settings, click on Battery & performance and select Choose apps there.
Search for Gmail and select No restrictions to make sure you continue to receive notifications even when your phone’s battery is low.
Depending on the make and model of your smartphone, settings and options may vary, but you should be able to still find it.
3. Data Optimization Settings
You have enabled notification and checked battery optimization but the Gmail app still needs data, your Internet plan, to download emails and attachments. It is also possible that your Android smartphone is restricting Gmail from using data? Data optimization was created to help users make the most of their data plan, helping them stay within their monthly limits. Go to Settings and select Data usage there. Find the Gmail app and make sure that Mobile, Wi-Fi, and Background data, all three are checked. So that Gmail app is syncing data whether you are on a data plan or WiFi and also working in the background when you are not actively using the app.
In the third screenshot above, you will see App Info option at the bottom of the screen. Click on it to reveal more data options for the Gmail app. Select Restrict data usage option here and uncheck the mobile data checkbox.
This will tell your smartphone to allow Gmail to use data even if you are running out of your data plan. Also Read: How to send Email Attachments from Android
4. Sync is On
You can add a number of accounts to your smartphone like Google, Facebook, WhatsApp, Twitter, and so on. Some of these accounts have sub-accounts like for Google, there is Gmail, Docs, Sheets, and Contacts. You can toggle sync for each one of these services individually. This allows you more freedom and flexibility.
Let’s see if you have Gmail sync on or not. Go to Settings and select Sync. Select Google from the list and you will notice all the services that are offered by the search engine giant here. Make sure Gmail is checked here.
5. Cache & Release
We all know about cache memory and how it plays a major role in maintaining the sanity of your apps. But at times, it can also wreak havoc. We need to make sure that your Android smartphone is not using cache memory to show emails that are already received and not showing new content.
To clear cache memory and other data from the Gmail app, go to Settings, go to Install Apps and select Gmail. At the bottom of the screen, you will find options to clear data and cache memory. Do it so that if there is any memory leak, it is taken care of and Gmail will download fresh data from the server. Also Read: How to Unblock/Block an Email on Gmail?
Fix Gmail Notification Error on Android
In addition to the above-mentioned steps, check if you are using the latest version of the Gmail app or not. This simple little trick has been known to work from time to time. If you are not receiving notification for new emails from your Gmail app on Android, one of these solutions should work for you. I usually don’t recommend my readers to uninstall the app or do a factory reset unless it is critical and absolutely necessary. While uninstalling and re-installing Gmail is not a big deal, factory reset is, so do it only if necessary. That’d help me a lot. Thanks so much. What ultimately worked for me was Uninstalling Gmail through the Play Store. Then I rebooted my phone and noticed that Gmail was still there and had some settings reverted. Since I never actually manually installed Gmail again, I’m guessing that it either happened automatically after reboot, or that I had some type of double install due to the automatic setup process after getting a new phone. If the steps in this article don’t work for others, maybe my experience will help others. This feature decides that some apps don’t need to push notifications so frequently, based on your use of that app, among other things. This is the only thing that worked for me regarding not getting gmail notifications for a new email on my android . After doing all the other obvious stuff to make sure you are going to get notifications, you have to change the setting for syncing the labels. For some unknown reason, the default doesn’t set them all be synched. For my google pixel 3–
- Go to Settings 2) Go to the Gmail address in question 3) Go to Manage Labels 4) Change any that are not synched to sync ‘Last 30 days.’ Restart phone and it should work. I find it easier to go to Settings|Apps|Gmail, do a Force stop, then go into Storage & cache and Clear storage. After that, re-start app and it will treat it as the first start, and all setting will be reset. That’s what works for me anyway. From the app, go to the settings page. Then drill down through each of the accounts you’re having problems with and uncheck the “Sync Gmail” option to turn it off, and then check it back to turn it on. You’ll immediately start getting notifications. Do this for each of the accounts you have set up in your app. Notify me of follow-up comments by email. Notify me of new posts by email.
Δ