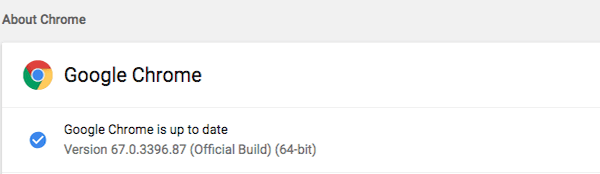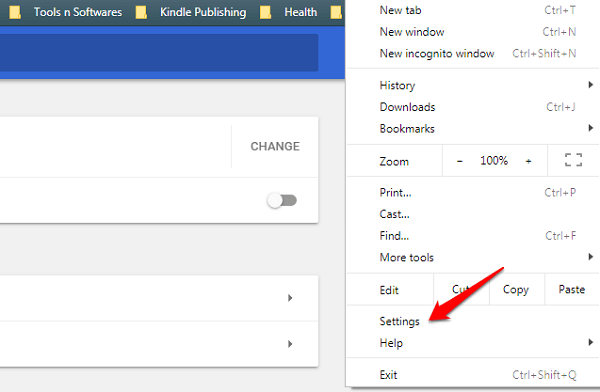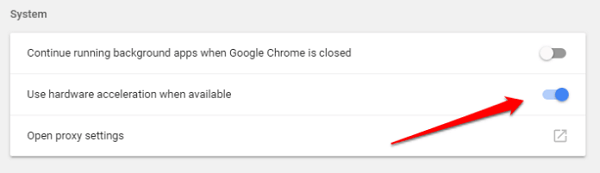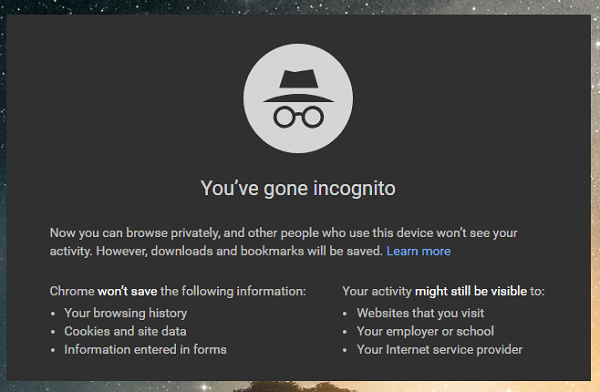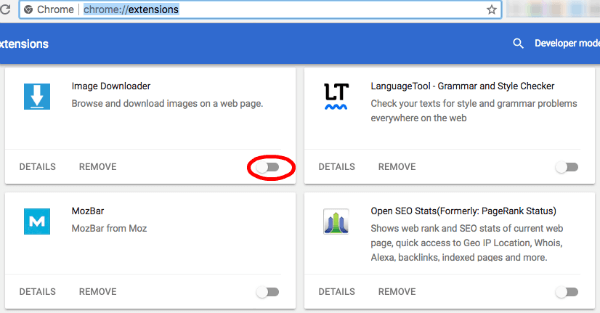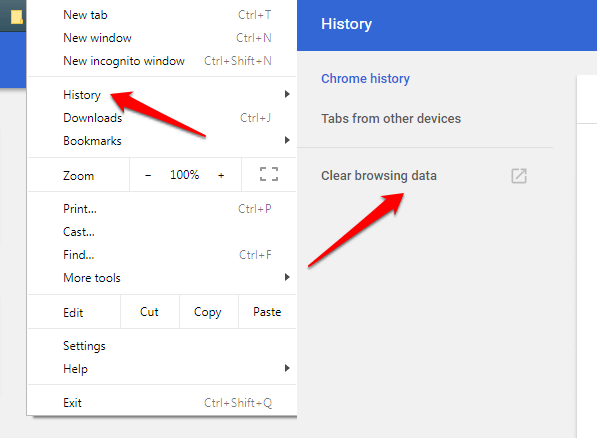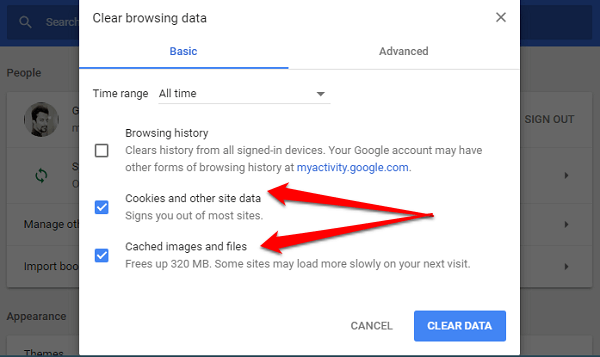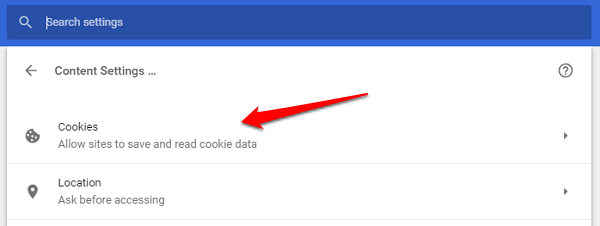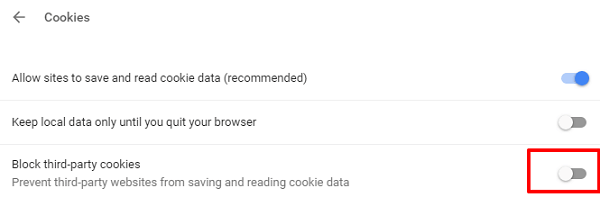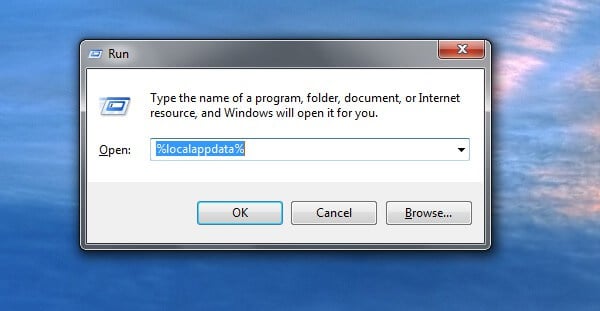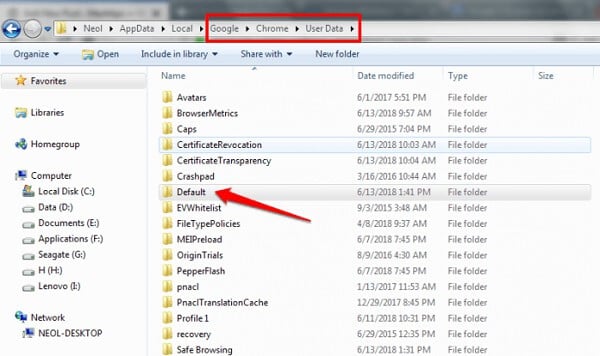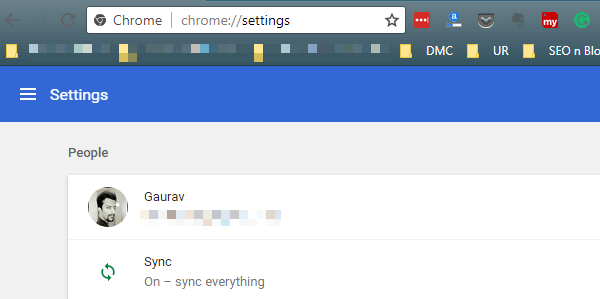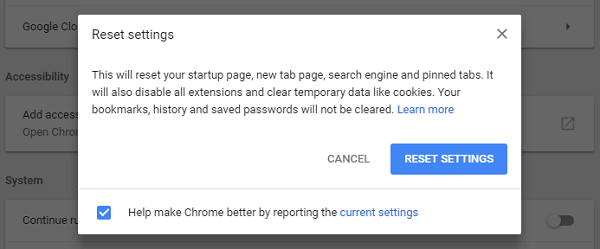There are several reasons to cause this unresponsive page error on Google Chrome. Let us try a couple of workarounds to fix the unresponsive error in Google Chrome.
Update Chrome Browser
The first step you have to make sure that you have the updated version of Chrome browser on your system. If not, click ok the About Chrome and the browser will search for latest versions.
Disable Hardware Acceleration in Chrome
The hardware acceleration on Chrome set to take over the graphics related process by the system GPU. This setting will make CPU bit free by sending graphics load to GPU. This will make the browser fast and load web pages quickly. However, sometimes, this will make your Chrome unresponsive.
To disable hardware acceleration, go to settings by clicking on the hamburger icon or three vertical dots on the upper right corner of Chrome browser, and click on Settings. Scroll to the bottom of the page, and you will see the Advanced option. Click on it to expand.
Keep scrolling down until you see System heading. There, you should see the “Use hardware acceleration when available” option. Click on this to toggle it off. If Chrome doesn’t restart automatically, close the browser. Now launch again to check whether you are still facing the Chrome page unresponsive error when opening too many tabs.
Disable Chrome Extensions
Chrome extensions are supposed to bring additional functionalities to your browser. There are well-designed Chrome extensions to do the job for you. However, a buggy or resource hungry extension (here you can find out resource consumption) may consume all your CPU power and make Chrome unresponsive. Now the task is to find out the extension that is misbehaving and causing troubles. The quick tip to find out is disable all extensions same time by switching Chrome into incognito mode.
Launch Chrome in Incognito mode by pressing CTRL+SHIFT+N while you are using the browser. You should see this message. Incognito mode will disable all the extensions that you have installed. There might be one or two exceptions. In my case, LastPass was still active. Check if the problem persists in incognito and if not, one of the extensions is misbehaving. You will have to disable all the extensions one by one by typing this on Chrome Address bar: chrome://extensions/ You can disable each extension with dedicated toggle switch over there. Now re-enable them one by one to see which one is causing Chrome tabs to crash. Also Read: How to Speed up Google Chrome Browser on PC?
Clear Browsing Data (Cache & Image)
Cache memory might be interfering with the way Chrome is behaving. Cache is bytes of data that the browser downloads and saves locally so that browser can load and serve frequently visited pages faster. To clear cache memory, go to History by clicking the hamburger icon. In the left pane, select Clear browsing data.
This will reveal a popup in a new tab with browser settings and options. Choose All Time under Time range option and select Cookies and Cache checkbox to clear all temporary data from Chrome. Hit Clear data when done.
Check if Chrome is working as intended or you still see the unresponsive page error in some tabs.
Disable Third-Party Cookies
If the above method fails, let us point the printer to third-party cookies that saved on the browser. You should try disabling third-party cookies altogether to see if that helps. To do this, type chrome://settings/content in a new tab.
This will open Content Settings of Chrome. Click on Cookies. Toggle Block third-party cookies off and you are done.
This will prevent the third party cookies form saving their website cookies on the system and reding them. Now, go back and see if the issue is resolved. Also Read: Convert Web Page to PDF using Google Chrome
Recreate New Chrome Profile
Every Chrome profile has a user data folder that is stored on your local drive. This is where everything you do while logged into that profile is stored. There is a possibility that the stored profile data is corrupt. It is also possible that some bad data made it’s way to this folder. The only way to resolve this issue to recreate this data by creating a new folder. Press Windows+R key to open the run command prompt. Type %localappdata% in the dialogue box that opens up near the Windows button.
This will open a new window where you can browse AppData folder data. Open Google-Chrome-User Data and inside, you will find folder named Default. Just rename that folder Default Old to keep your data there, while forcing Chrome to create a new profile folder.
Now, when you launch Chrome again, Chrome will create a new default folder with fresh data downloaded from the Google’s server. This should resolve the issue as the corrupted data will no longer interfere with Chrome.
Reset Google Chrome
I would recommend you to try resetting your Chrome browser only when everything else fails. This will remove all settings on the browser and make your browser like factory default. I recommend to try all of the above methods and see if it resolves the issue. If you are still out of luck, follow the below steps to reset Chrome browser to resolve unresponsive page error. Click on the hamburger icon and go to Settings or directly type chrome://settings/ in a new tab on Chrome.
Scroll to the bottom of the page and click on “Advanced” option to expand it just like you did before. Once again, you will scroll to the bottom of the page to find Reset and clean up option. Click on Restore settings to their original defaults. A new dialogue will pop up asking you to confirm your choice. Chrome will tell you that you will lose pinned tabs, search engine preference, and temporary data but bookmarks, history, and passwords will not be touched.
Click on Reset Settings to confirm these changes. This brings your browser like a brand new browser without any additional bells and whistles. Now try to browse the web pages, and you will be fine.
Fix Page Unresponsive Error in Chrome
Chrome is one of the most popular browsers in the world and is way ahead of Firefox and Edge in terms of the number of users. While Google is constantly trying to improve it, sometimes, it misbehaves. There can be N number of reasons behind it. We did our best to cover all possible solutions to resolve unresponsive error on Google Chrome. Let us know if anything we shared above helped in the comments below. Notify me of follow-up comments by email. Notify me of new posts by email.
Δ