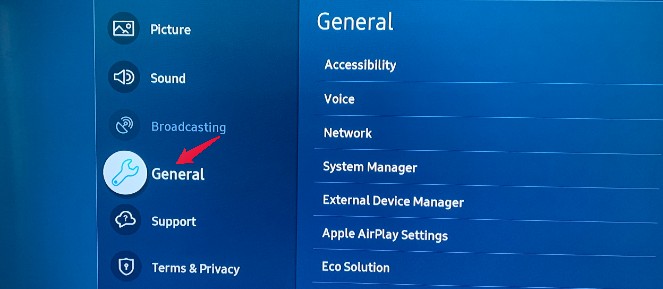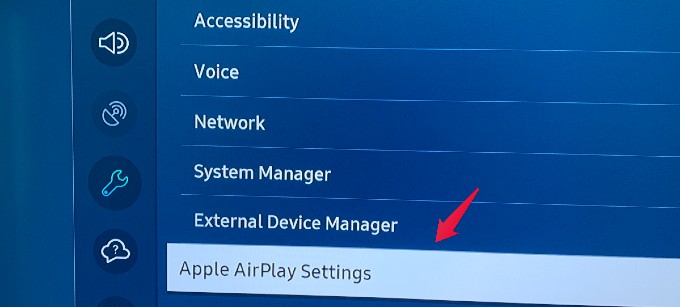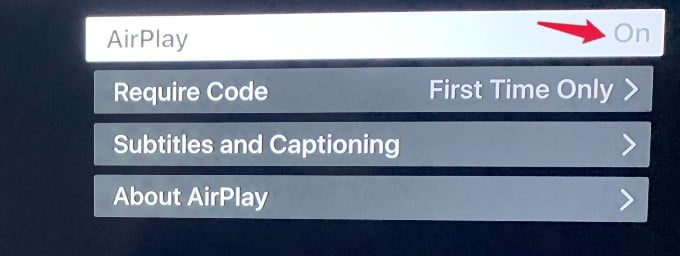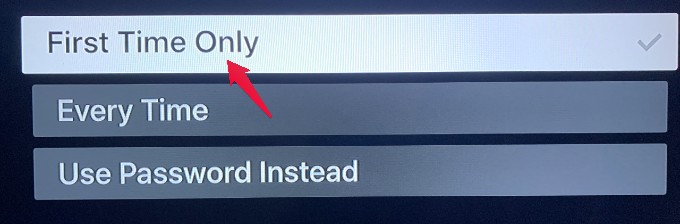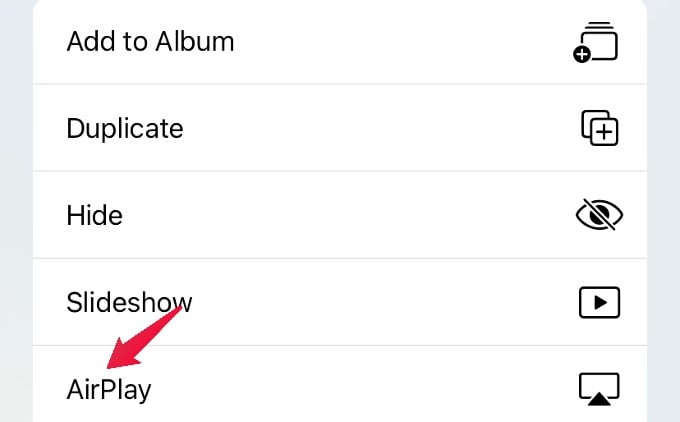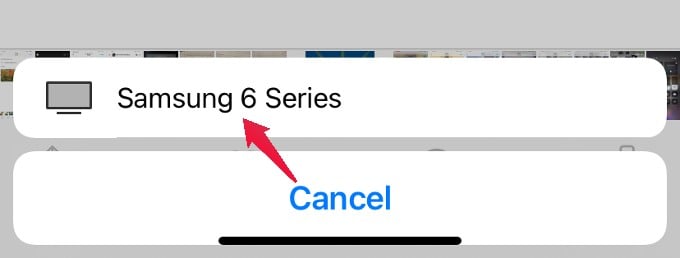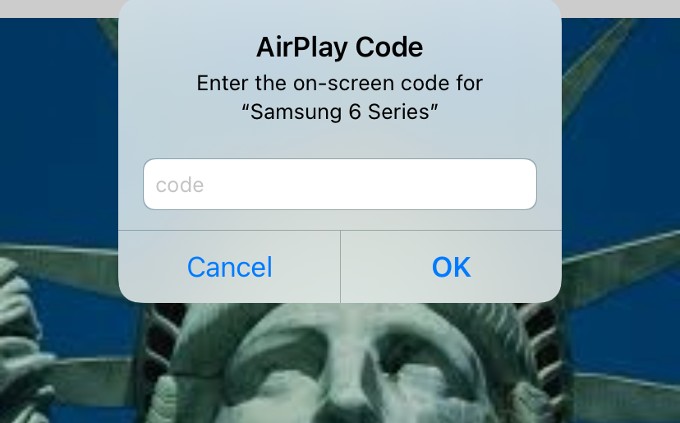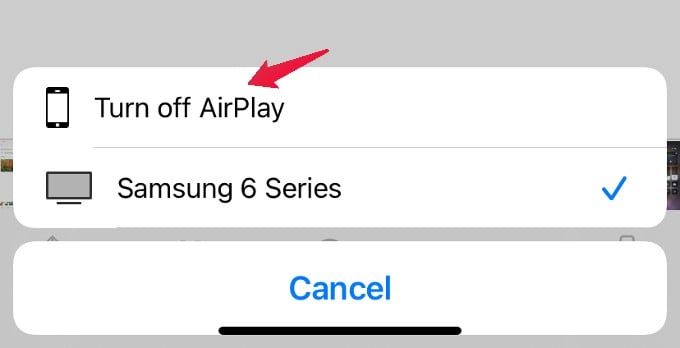In this post, let’s see how to use AirPlay to connect your iPhone and Samsung TV.
Does Your Samsung TV Support AirPlay?
Before connecting your iPhone to Samsung TV, you need to make sure that AirPlay is available on your Samsung TV. As per the official website of Samsung, all the below-listed models have a built-in AirPlay feature.
8K and 4K QLED TVs (2021, 2020, 2019)4K UHD TV (2019, 2018)Frame TV (2021, 2020, 2019, 2018)Crystal UHD TVs (2021, 2020)Serif TV (2020, 2019)2020 Premiere Projector2018 Smart Full HDTV N5300
Enable AirPlay on Samsung TV
In most of the models of Samsung Smart TV, AirPlay is turned on by default. However, you need to ensure that and configure a few other settings to pair your iPhone and TV. Let’s see how to do that. Switch on your Samsung TV and navigate to the Settings screen by using the Home and arrow buttons on the TV remote. In the Settings screen, navigate to General using the arrow button on your remote. Then, a menu with a list of options will appear on the right. Go ahead and click on Apple AirPlay Settings from the list. You will be on AirPlay Settings on your TV. Make sure the field AirPlay is set to On. Next, you will see a field Require Code below AirPlay. By default, its value is set to First Time Only. i.e you need to enter the code only once when you pair your TV and iPhone for the first time. In case you wish to enter a code every time you connect the devices, then select the value Every Time. Or if you want to set a password, then select the option Use Password Instead. In this example, we have kept the default value as such. Now, your Samsung TV is all set for pairing with the iPhone.
Connect iPhone to Samsung TV Using AirPlay
Let’s imagine that you want to see your recent trip photos on the TV screen with your family. By default, AirPlay is enabled on your iPhone. Therefore, make sure your TV is ON and both the devices are in the same Wi-Fi network. AirPlay won’t work if your TV and iPhone are connected to different Wi-Fi networks. On your iPhone, launch the Photos app and open the photo you would like to share via AirPlay. In the bottom left of the screen, tap the Share icon. From the list of menu options displayed on your screen, tap on AirPlay. Here, you will see your TV name displayed at the bottom. Go ahead and tap on the TV name. Then, you will see a pop-up menu on your iPhone prompting you to enter the AirPlay code. Take a look at your Samsung TV screen, make note of the code, and enter that on your iPhone. Then, tap on the OK button. That’s it. Now, you can see the same image on your iPhone as well as on TV. Either you can scroll the images on your iPhone one by one or you can start the slideshow and sit relaxedly to watch the photos on the bigger screen. How to Stop Your iPhone from Locking Automatically Once you finish watching the photos, tap on the AirPlay icon displayed on the top right of your iPhone. In the pop-up menu shown on the bottom, tap Turn off AirPlay to disconnect Samsung TV and iPhone. Well, if you have a Samsung TV, then you should definitely try out this AirPlay and enjoy watching your favorite photos and videos on a large screen. If you enabled all necessary options on your TV and it is not showing up on AirPlay, it could be some other reason and check out our troubleshooting guide for AirPlay not working on iPhone or iPad. Notify me of follow-up comments by email. Notify me of new posts by email.
Δ