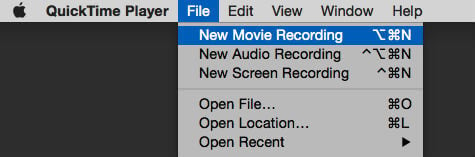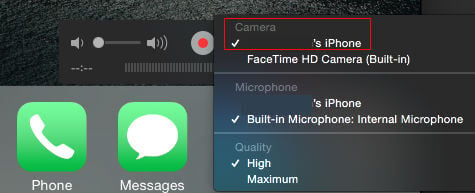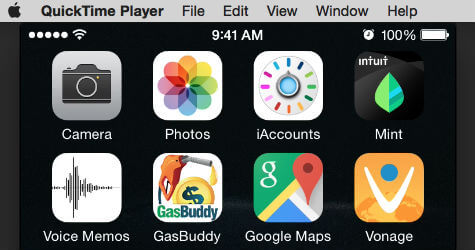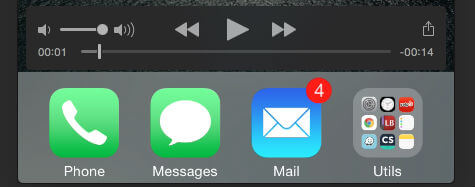Let us see how to record iPhone screen direct on Mac without using any third party apps. We are going through the steps to record iPhone’s screen with Mac OS. You have to connect your iPhone or an iPad device to your Mac using Lightning cable. You may need to accept your iPhone to trust your computer. Now you will be able to see iPhone screen on Quick Time window. Click on the record button to start/stop and it will start to record your screen activity on Quick Time video recorder.
This will record the iPhone screen on Mac. To record the voice from iPhone Microphone, check under Camera menu, select your iPhone and select the iPhone MicroPhone. if you want to record the audio from your iPhone MIC. You can set record quality to High or Maximum.
Once you’re done recording, stop recording and save the video. You can edit this video later from your Mac and share with your friends or upload into the web.
Record iPhone Screen to Mac with Voice
You can record your screen by connecting your iOS device to Mac using the lightning cable. Make sure your iPhone or iPad is running iOS 8 or later. With the above solution, you don’t need to install any third party apps on your iPhone or Mac to record your phone. Instead, Mac’s Quicktime Player will take care of it to record the iPhone screen on Mac. You can create an educational video or record an application demo with your iPad or iPhone screen. Notify me of follow-up comments by email. Notify me of new posts by email.
Δ