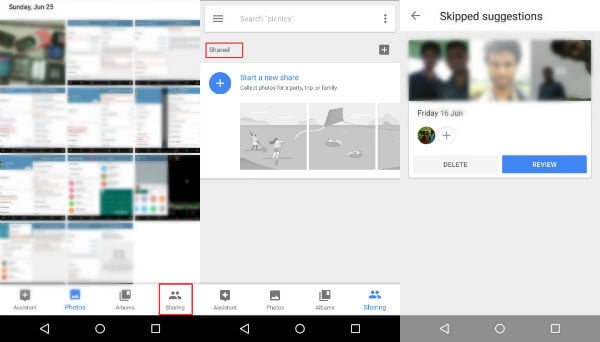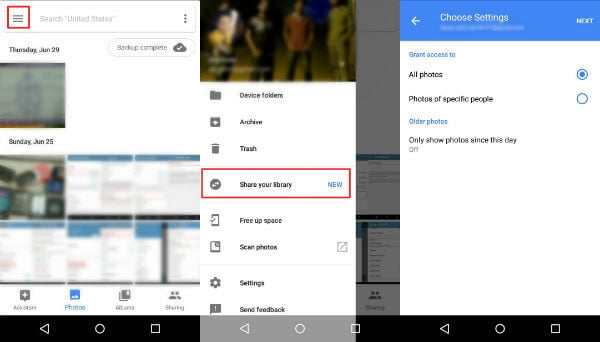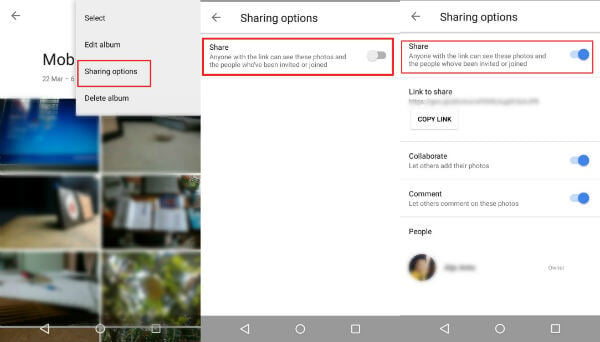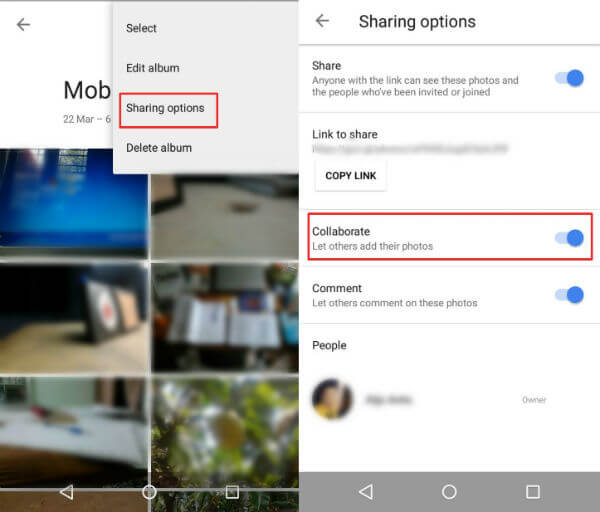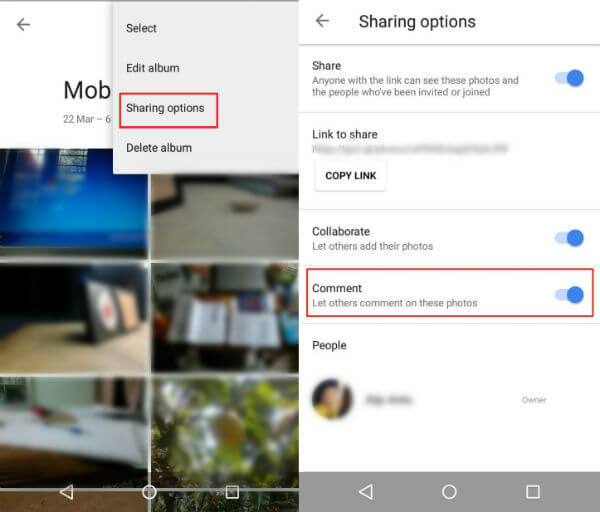With AI enhancement, Google Photos became more social, can look back on memories, and categorize photos to albums. Recently Google Developers introduced more features to share Google Photos to friends, upload photos to other shared Google Album, etc., that made this photo app the best powerful Cloud-based Photo Backup service ever. Let’s go further deep and see Google Photo features like suggested sharing, shared libraries, Google Photos Album collaboration, etc.
Enable Google Photos Suggested Sharing
Google Photos has become more social now than ever before and has made sharing effortless. Users can take a photo and that’s all. Google Photos will analyze the photo using facial recognition and machine learning capability, then push a notification to share and to whom to share. If that is not enough Google Photos selects only the best shots from the available photos. Suggested sharing enables the user to share photos with the people suggested by the app, remove unnecessary suggestion, or add a necessary suggestion.
If you want to share the photos with someone without Google Photo, you can share it via a link that can be sent by email or text message. A user with an invitation to another person’s shared album can add their own photos to the collection, which can be viewed by everyone with access to the album. If you skip any sharing suggestion it will be shown in a section called skipped suggestions as shown in the image above.
Set Shared Libraries for Google Photos
Google Photos has made it much easier to share your complete photo collection with others. You can also configure to share only photos of specific individuals and the feature that makes this possible is named Shared Libraries. The highlighted application of this feature is, couples sharing photos of their kids. This feature can be utilized by friends, family members, and whatsoever. One has the choice to save all of the preferred photos from the shared photos from this library. This enables a user to make those photos searchable. A user can also choose to share photos only from a particular date onwards.
To set up Shared Libraries, head to the menu pane of Google Photos. From the list, tap on ‘Share your library’ which will take to a list of contacts to share the photos. Select preferred contacts and make the choice of whether to share all the photos or photos of specific individuals from a particular date or from any time.
Sharing Google Photos with Others
Google Photos not only lets you share photos but also offer some sharing options. A user can allow other people to see an album they have created, permit others to add photos to an album and let others comment on an album. To allow others to see an album you choose to others, open an album and select the more button (dots menu) on top-left of the screen.
From the drop-down menu select the ‘Sharing options’. Turn the toggle on for the ‘share’ option. A shareable link will be generated, which can be copied and send to anyone you wish.
Let Users Collaborate on Google Photos Album
As mentioned above a user can let others add a photo to their album. To do this open the preferred album and got to more options (top-right side of the screen) and select the ‘Sharing option’.
You can Turn off the ‘Collaborate’ option using the toggle as per the screenshot above.
Control the Comments on Google Photos
Next, you can control the comments on photos in the shared albums. Open an album created. Then select the ‘Sharing options’ in the more section(three vertical dots on the top-right side). Toggle on/off the ‘Comment’ toggle, to allow/block comments from others.
Google Photos has made sharing much easier and more social. The new enhancement made to the sharing features lets you to, as Google puts it, “spend less time sharing your memories and more time enjoying them”. Notify me of follow-up comments by email. Notify me of new posts by email.
Δ