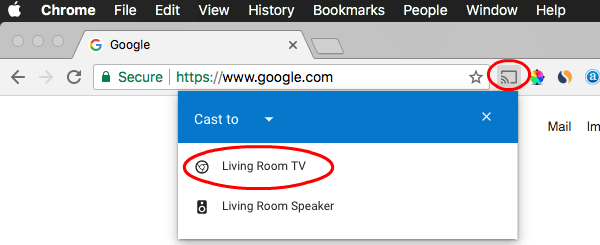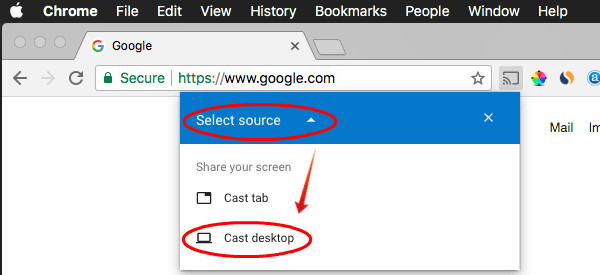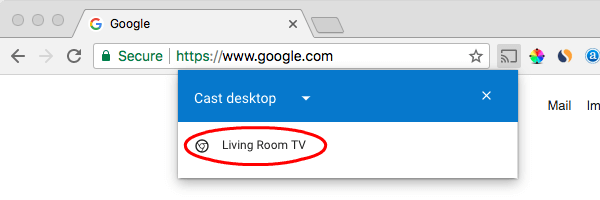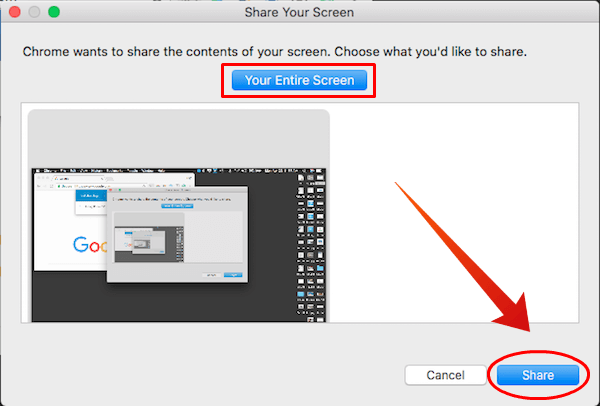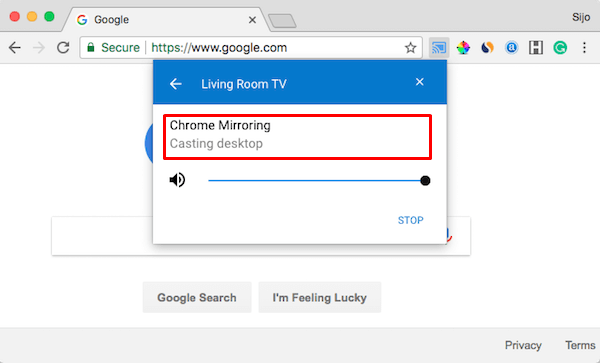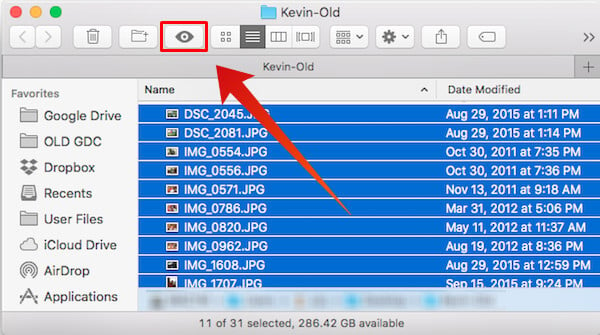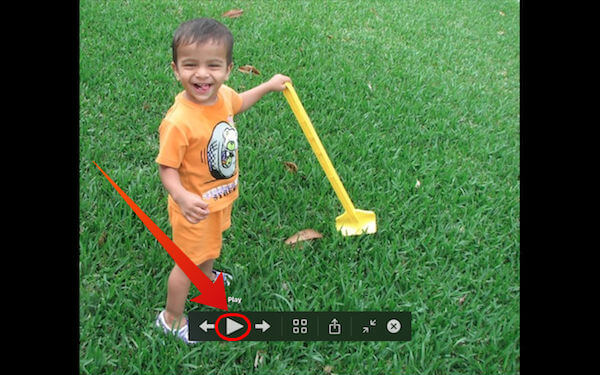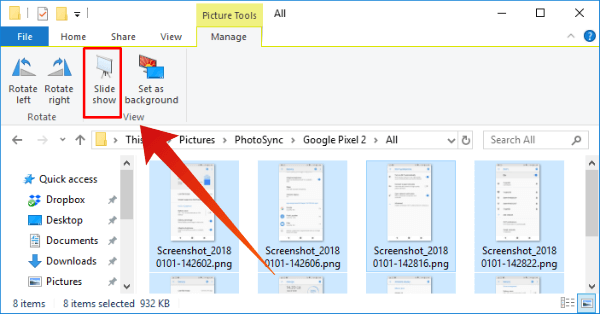This is a simple solution that you can use to cast images and videos to the TV from Mac or Windows desktop screen or any PC software like PowerPoint. The same workaround can be used to display PowerPoint slides on TV from Mac to PC without any wiring or HDMI cable.
Setup Casting Device and Chrome Browser
To go ahead with the solution, you need a casting device. We would recommend using Google Chromecast. We already mentioned a lot of streaming solutions that you can do with Google Chromecast. If you don’t have a Chromecastdevicess, you can get the new Chromecast from Google Store for under 50 bucks. The next thing you need is a Google Chrome Browser, that you can download for Windows or Mac for free. If you already have a Chrome browser, please make sure that you have an updated version, else, please update the Chrome browser to the latest one. Now we assume that you already set up Chromecast with your TV and your PC and Chromecast connected to the same WiFi network.
Stream Desktop to TV
Now open Chrome browser from PC and click on the right top More button on Chrome to get Cast button. Alternatively, you can have this Cast icon on the Chrome menu bar to easily access in the future. Once you have the popup with Cast device options, make sure the Chromecast device is on the list.
Now, click on the “Cast to” to select the casting source. You can select the tab or the entire desktop to cast. In this case, you can select the desktop to cast with Chromecast.
Once you select the desktop to cast, you may need to make sure the streaming device if you have more than one cast supporting device in your home.
The Chrome browser will confirm to cast the desktop to TV before you proceed. Once you confirmed, please click on the “Share” button to start casting.
You may see a confirmation window like below for a short time on chrome browser stating that you are casting Desktop to TV.
If you want to stop casting, you can click on “STOP” to stop casting the desktop to Chromecast TV.
Start Picture Slide Show from Mac to TV
Now your desktop screen is casting to the TV. Whatever on the Mac or Windows Desktop will display on the TV screen. Now open the photos folder that you want to the slideshow on TV. You can open the Finder Window on Mac for the images and videos and select the images you want to display.
Now, click on the “Quick Look” icon from the Finder menu to start the image slideshow without any third-party software.
Please set the screen size of the slideshow to full screen and you can see the play button to automatically play the images that you selected on the Mac. Since you are sharing the entire Mac desktop through Chromecast, the slideshow will display on the TV screen.
Start Picture Slide Show from Windows to TV
For Windows users, there is an inbuilt option to slideshow images from the PC. There is no need to install any software for photos slideshow. On the Windows computer, Go to the image folder and select the images you want to add to the slideshow.
Now click on the “Manage Tab” and you see an icon “Slide Show” on top in the menu bar. Click on the Slide Show icon to start the slideshow and Chromecast will cast the entire desktop to TV including this slideshow. You can switch the slideshow window to full screen to avoid any dead areas on your Big Screen TV. Google Photo users, this workaround is for casting the entire Windows or Mac desktop to the TV. This solution does not need to upload your images to Google photos or anywhere. You can directly cast the media files to the TV screen. This can be useful if you want to share a software screen or a PowerPoint to your team members. There may be some software that supports casting the screen to Chromecast. However, this solution will work perfectly on Windows and Mac PC to cast the desktop and the pictures without any third party services or applications. Notify me of follow-up comments by email. Notify me of new posts by email.
Δ