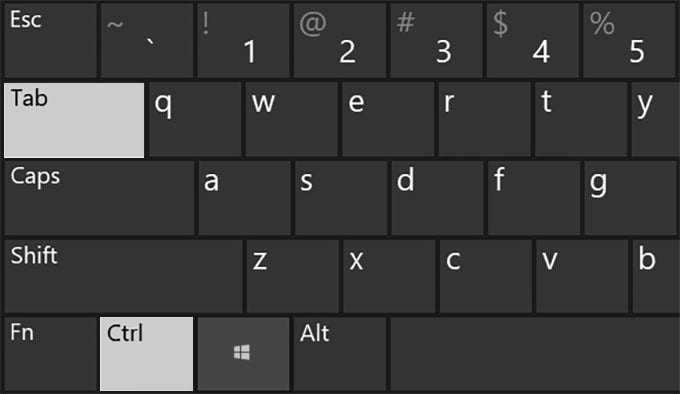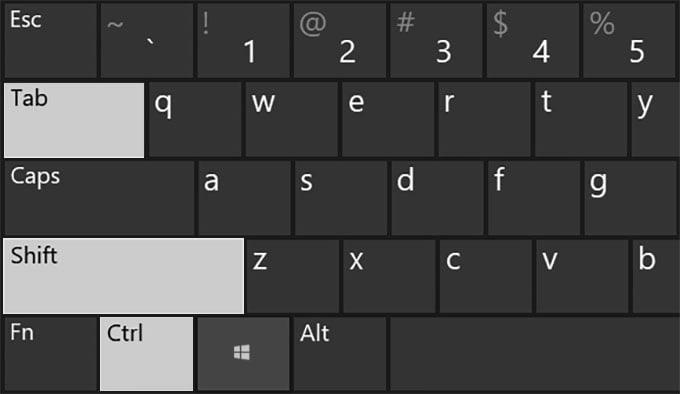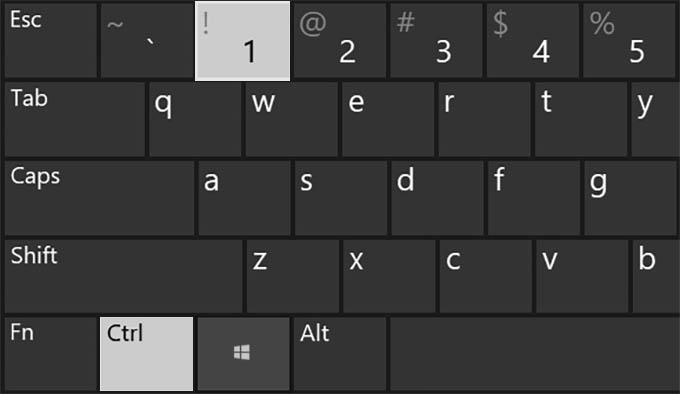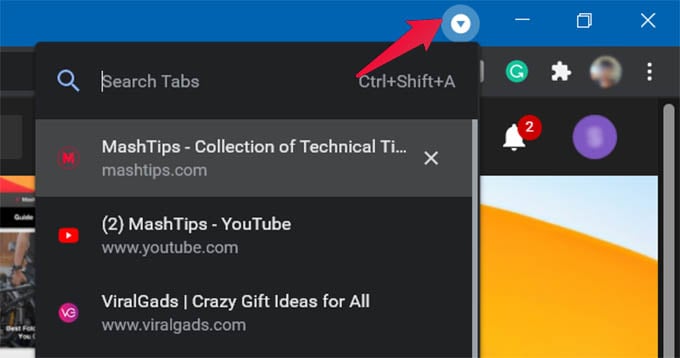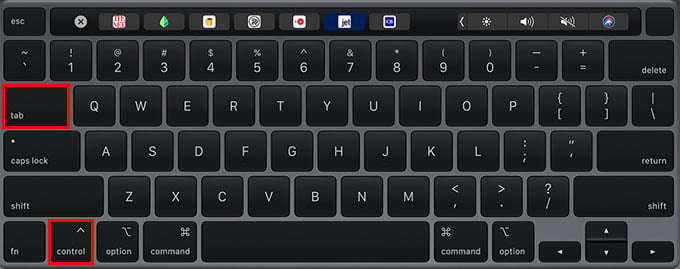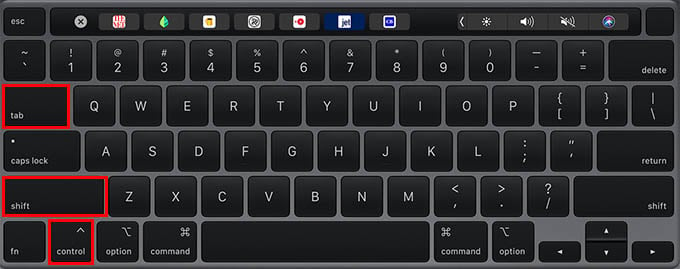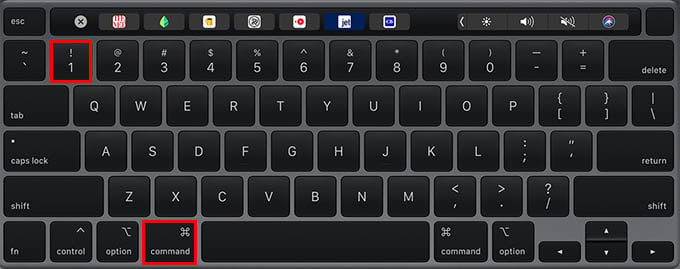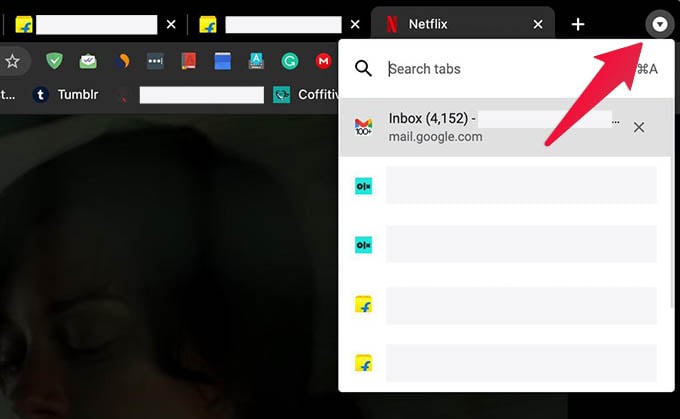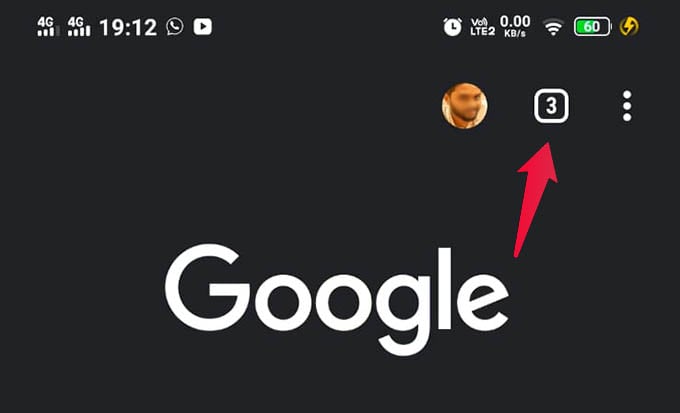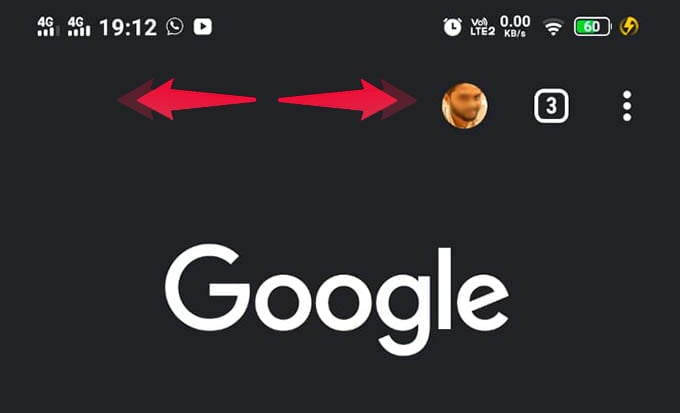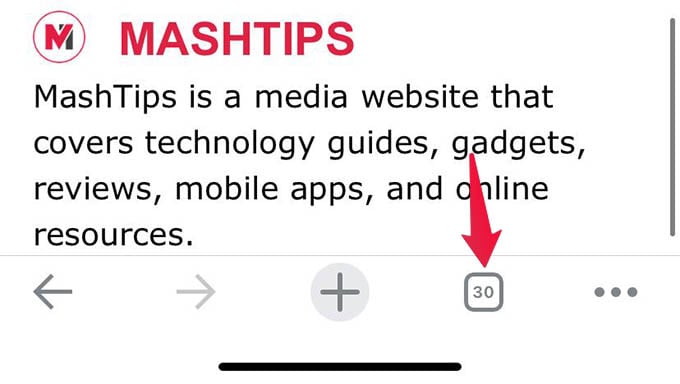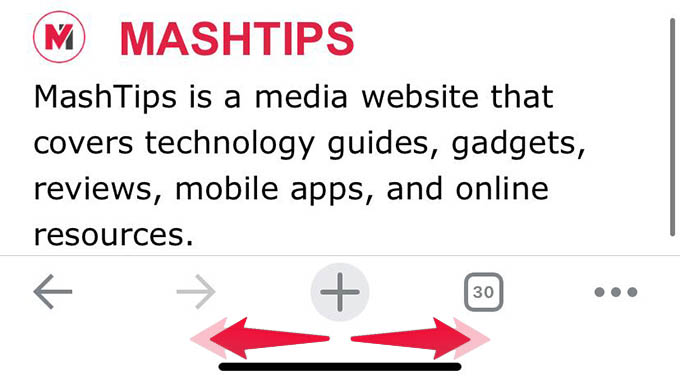Whether you are using the Google Chrome on Windows 10 PC, Mac, Android or iPhone, this will guide you through the steps to switch tabs in Chrome. Content
Switch Tabs in Chrome for PC
When you have multiple tabs opened in Chrome on your PC, you can go to any tab by clicking on the tab using the mouse. Well, there are other better ways you could do the same. Following are the bets methods to switch between tabs in Chrome from your PC, including switch tabs keyboard shortcut and more.
Switch Chrome Next/Previous Tab
Below are the switch tabs keyboard shortcuts for Chrome if you are using Windows PC or Linux PC.
Chrome next tab Keyboard shortcut: Ctrl+TabCtrl+PgUpChrome previous tab keyboard shortcut:Ctrl+Shift+TabCtrl+PgDown
Switch to Any Chrome Tab
Instead of switching to the next tab or the previous tab in Chrome, you can easily jump to any tab you want by just entering the number on the keyboard. While pressing the control key on the keyboard, you can press any number to go to the tab in its order. Below are the Windows keyboard shortcuts to switch to any Chrome tab.
Switch to any chrome tab with number: Ctrl+[Number]Switch to the last tab in Chrome: Ctrl+9
Search and Switch Tabs in Chrome
Instead of just using the keyboard shortcuts, there is a quick method to switch between tabs in the Chrome browser. Google Chrome has a tab search function to search and jump to open tabs in no time. To search and switch tabs in Chrome, click on the drop-down arrow on the upper right corner of the screen. Instead, you can press the Ctrl+Shift+A keyboard shortcut in Chrome. You will see all the open tabs with a search option. Simply click on a tab by searching or scrolling to jump tabs in Chrome.
Switch Between Tabs in Chrome for Mac
Google Chrome keyboard shortcuts for Mac users are different than Windows users. Even though you can switch tabs jump between tabs, you need to use different combinations and different methods in a MacBook with Chrome. So, here are they.
Switch Chrome Next/Previous Tab
You can move the cursor around the screen and click on any tab to switch tabs in Chrome. That is not what you want and it is why we have here the Mac keyboard shortcuts to switch tabs in Chrome to next or previous tabs.
Chrome next tab Keyboard shortcut: Control+TabCommand+Option+Right ArrowChrome previous tab keyboard shortcut: Control+Shift+TabCommand+Option+Left Arrow
Switch to Any Chrome Tab
If the keyboards shortcut to switch between immediate tabs in Chrome is not enough, here is a way. There is a Mac keyboard shortcut to let you jump to any Chrome tab quickly by the number. You will land in the Chrome tab that comes in order of the number you pressed. Here is the keyboard shortcut combination to switch to any tab in Chrome for Mac.
Switch to any chrome tab with number: Command+[Number]Switch to the last tab in Chrome: Command+9
Search and Switch Tabs in Chrome
Google Chrome opened tab search is a great way to switch tabs in Chrome. You do not have to look for the tab number or the tab title closely to decide which tab you want to jump to. You can simply launch the Chrome tab search and search or switch tab from there. To switch tabs in Chrome using the tab search in Mac, you will need to click on the drop-down arrow on the upper-right corner of the Chrome window. You can also click the keyboard shortcut Command+Shift+A to open the tab search menu in Chrome. There you will see all the opened tabs in Chrome on your Mac and be able to jump to the right one.
Change Tabs in Chrome for Android
Like you do on your PC, you can open as many tabs as you want in Chrome on your Android phone. If your phone has a lot of tabs opened, but you are new to the phone or the Chrome browser, here are the ways to do it.
Switch Between Tabs in Chrome with Tab Switcher
Since the Android phone screen is not big enough to show all tabs at a time, it will only show you the currently opened tab and its details on the screen. To see all the opened tabs and switch tabs in Chrome on your Android phone, you can use the “tab switcher” button. So, where is this tab switcher? If you look at the top address bar of the Chrome, you will see a rounded square icon with a number in it. The number shows how many tabs are opened in the background. Tap on the tabs button to see all the opened tabs in the browser. Select any one from the grid view to switch tab in Chrome for Android.
Switch to Immediate Chrome Tabs by Sliding
If you are sure what the immediate tabs are doing, you can easily switch between them by swiping your finger over your phone screen. That is something you probably did not know so far. To switch tabs in Chrome on Android, you can swipe the top address bar right or left from one edge to the other. This will let you see the next or previous tab in Chrome on your phone quickly.
Switch Tabs in Chrome on iPhone
If you used both Android and iPhone, you would know the Chrome browser is not the same on both phones. If you are a sole iPhone user and wants to know how to switch between tabs in Chrome, here are they.
Switch Between Tabs in Chrome with Tab Switcher
The tab switcher button on Chrome for iPhone lets you see all the opened tabs. Open the Chrome browser and you will see there is a toolbar at the bottom. There you can find a rounded square icon with a number in it, just like on Android. That is the Chrome’s tab switcher. Now that you know how to use tab switcher, you can switch tabs in Chrome on iPhone by tapping the button at the bottom of the screen. Look for the tab you want to jump to and select, from the all-tabs view.
Switch to Immediate Chrome Tabs by Sliding
Did you know that you can switch between tabs in Chrome for iPhone by just swiping the finger over them? This is one feature that made me choose Chrome over Safari for daily usage. Safari still does not have something like this to switch between tabs. If you want to switch between immediate Chrome tabs on your iPhone, simply slide the finger across the bottom toolbar. Swipe your finger right or left. This will take you to the next or previous tabs in Chrome. Although there are many tricks on Chrome you never knew existed. Above said are the working ways to switch tabs in Chrome browser. Hope this guide has helped you enough with all your devices including PC, Mac, iPhone, and Android. Notify me of follow-up comments by email. Notify me of new posts by email.
Δ