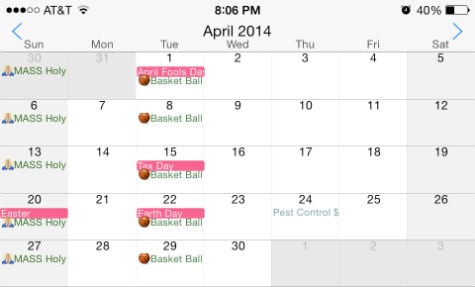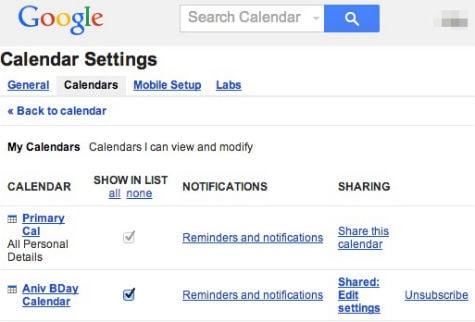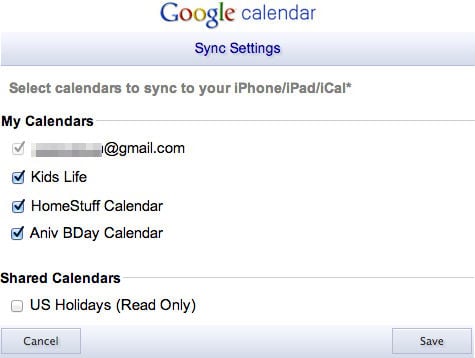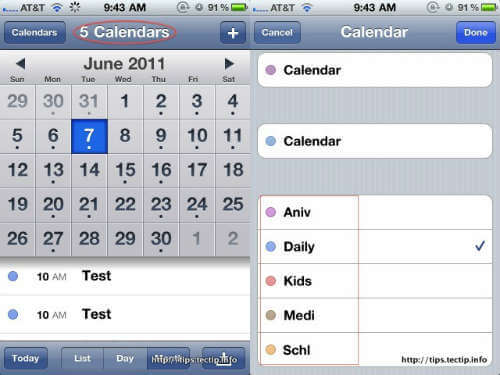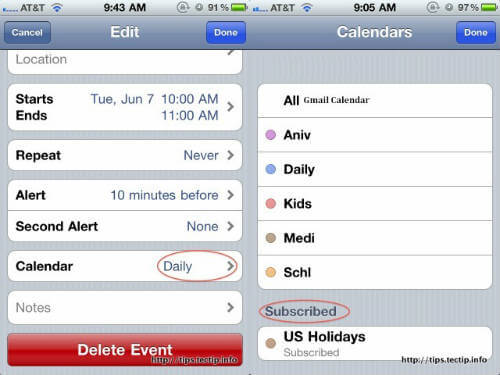You can share secondary calendar with your colleague or your office assistant and you can give access to them to edit or add new events. If you are using multiple Google secondary calendar on one single Google account, you can sync all those calendars in iPhone or any iOS device like iPad, or iPod touch. If you have iOS device and Google Calendar, some time it is tricky to bring all calendars into the iOS calendar application. If you face some error or difficulty to see all Google Secondary Calendar in your iOS device, please go through this post for the solution.
First you create secondary calendar on your Google Account, properly name it, code with different color to easy recognize events in the same screen. Make sure you setup all the secondary calendar on your Google account and turned them on. If you have any question in this step, please visit Google Calendar Basic Sync Setting post How to setup Google calendar on your iPhone? Once you setup this, your Google Calendar Setting Page will be like the screen shot below.
Now the very important step. This is the most important step and most of the readers are missing this part and facing difficulty to see the Secondary Calendar on your device. You have to select your Google Secondary Calendar that you have to display on your iOS device. To display these calendars, you have to go the link below and turn on the calendars that you want to display. Please enter your Google Account credentials to enter in this iPhone select page link. Update (07/03/2013) : Google servers keep changing the sync selection link. Check these links below if the above link is not working. 1, Make sure all Google calendars are checked from your desktop https://www.google.com/calendar/syncselect 2. Please open this link https://m.google.com/sync within your iPhone browser and see if there has a list of calendars to check in. 3. Use your iPhone browser and type in (don’t forget https) https://m.google.com/sync/settings/iconfig/ Once yo are on this page, please check on all the Google Secondary Calendars that you want to display on your iOS device. Please click on save button to make sure your selection is saved.
Now come back to iPhone Calendar Setting. You will be able to see all the Google Secondary Calendars on your iOS device that you selected from the Google Calendar List. If you still have difficulty see calendars on iOS device, please refresh calendar application or close and reopen the calendar app.
Please turn on the calendars on your iOS device that you want to display. Create a sample event on your iOS device and save in to one of the Google Secondary Calendar. Go to your Google Calendar on your computer and make sure that even updated on your Google Calendar.
There are some subscribe calendar that you can use with Google Calendar. Please see here A Free weather forecast on iPhone / iPad calendar to see the one week auto updated weather calendar on your iOS device. If you are a Windows 8 user, please refer How to Add Google Secondary Calendar to Windows 8 to add Google Secondary Calendar in Windows 8. Notify me of follow-up comments by email. Notify me of new posts by email.
Δ