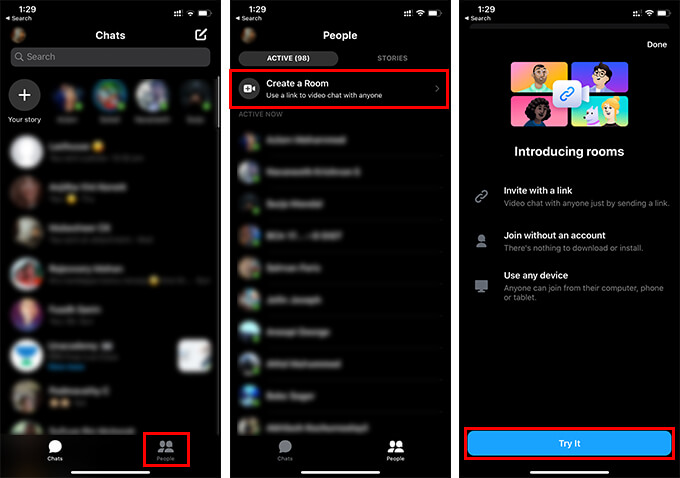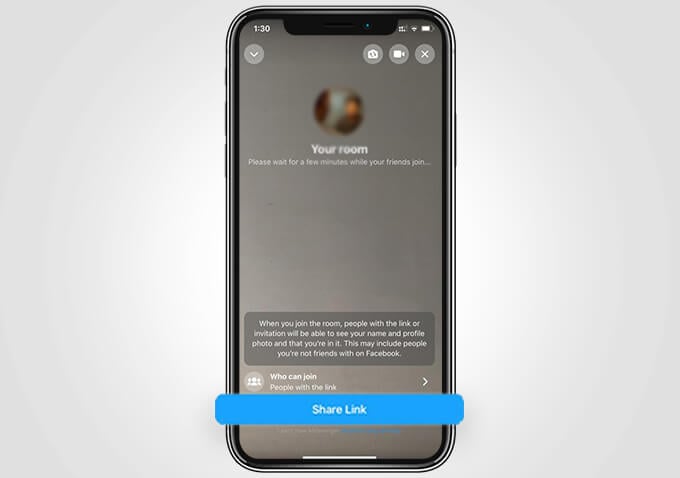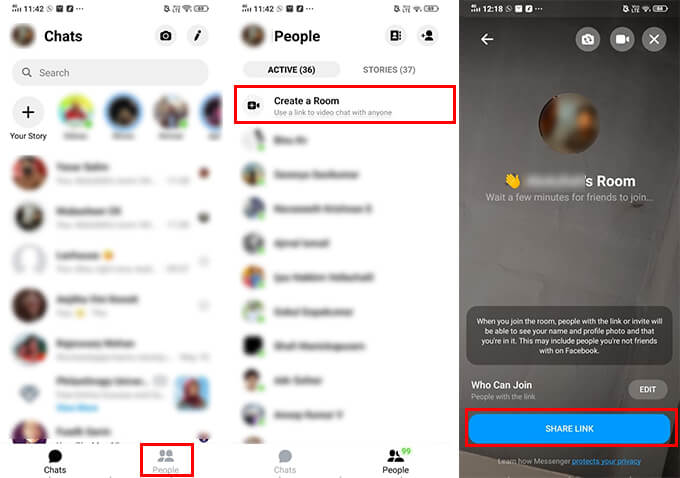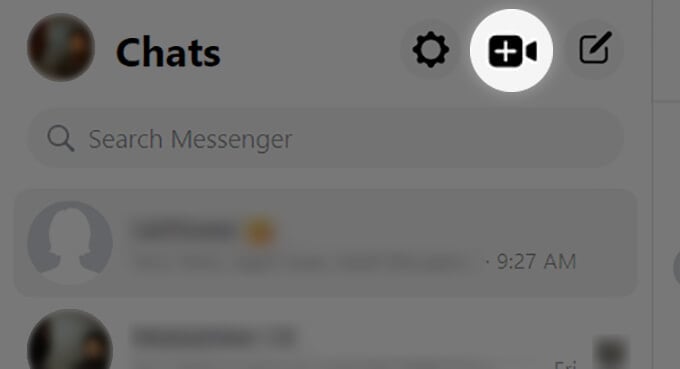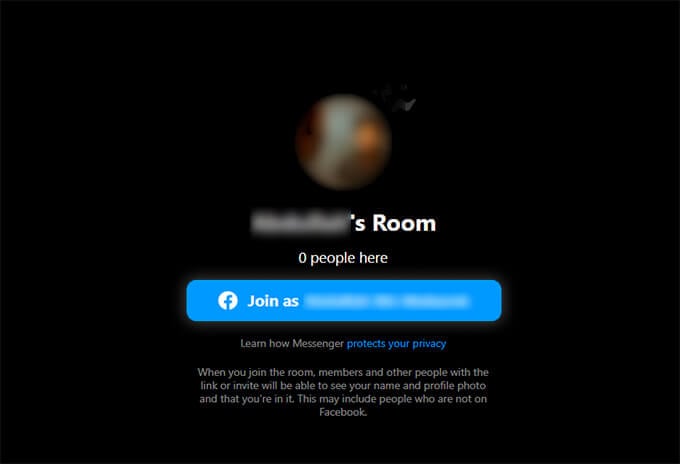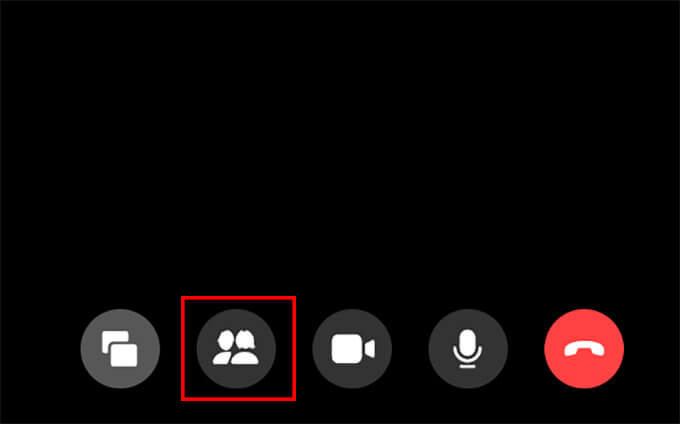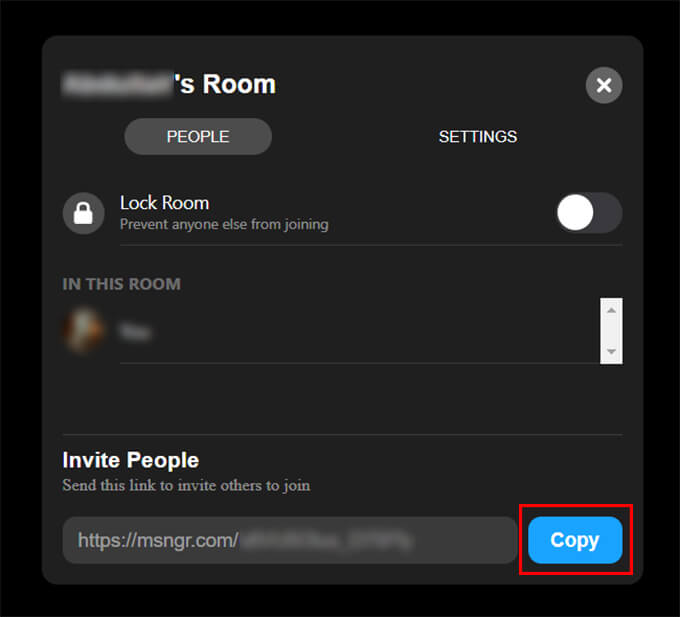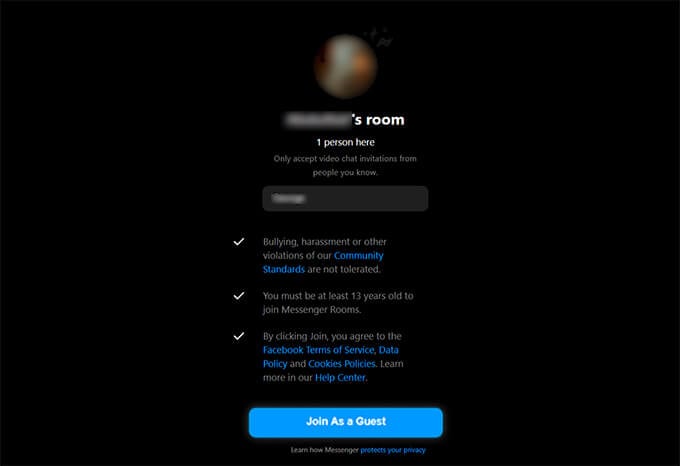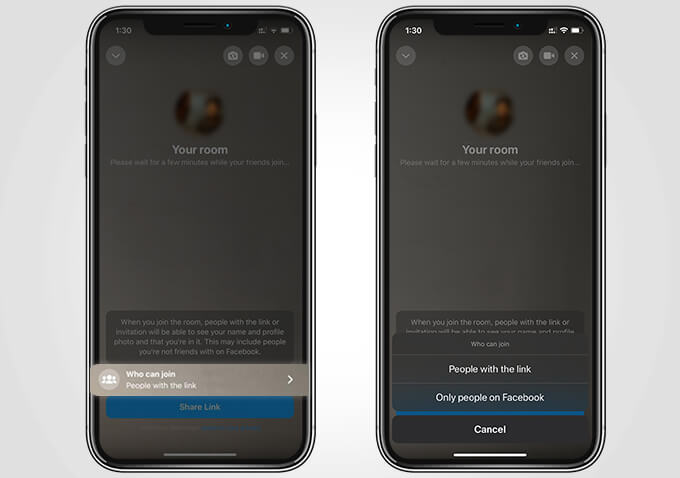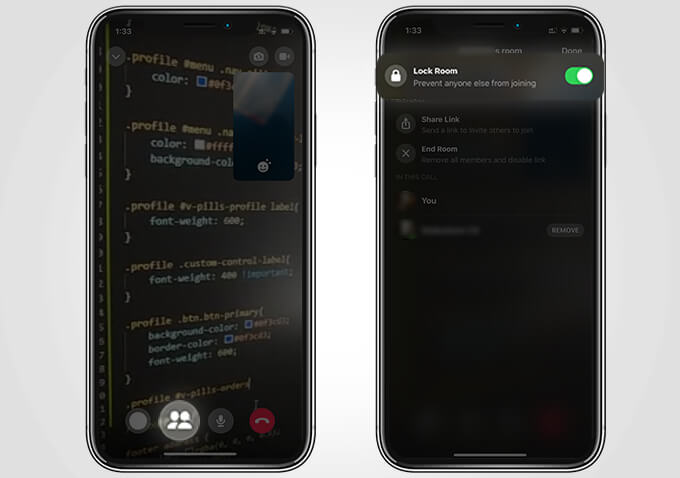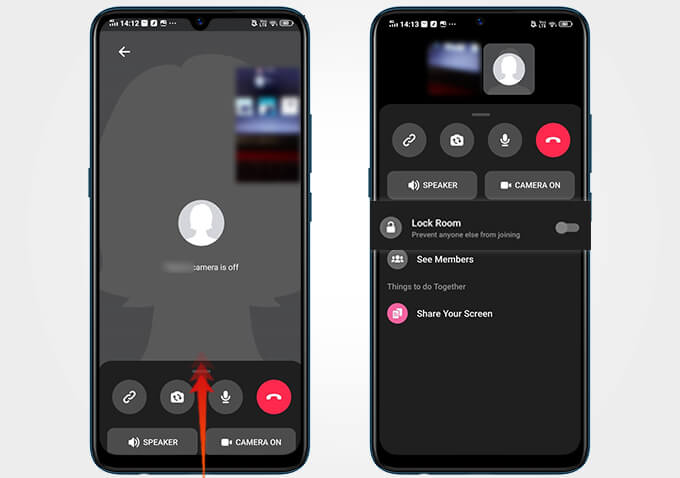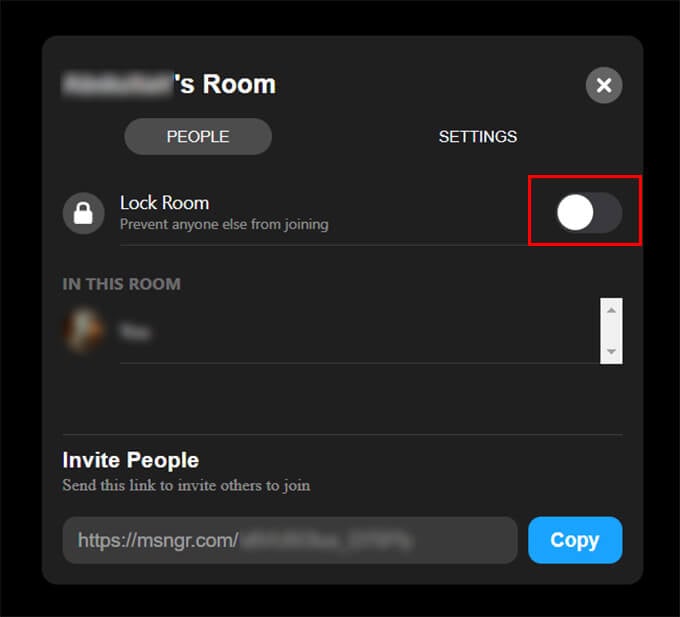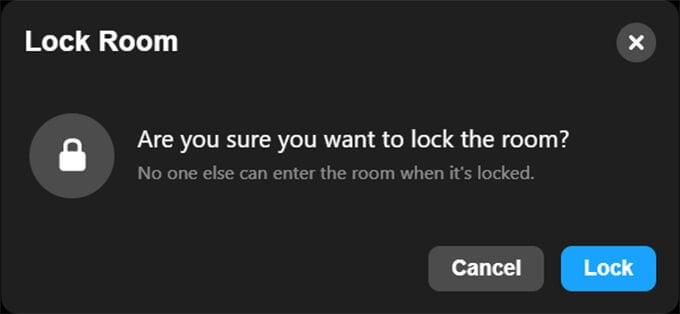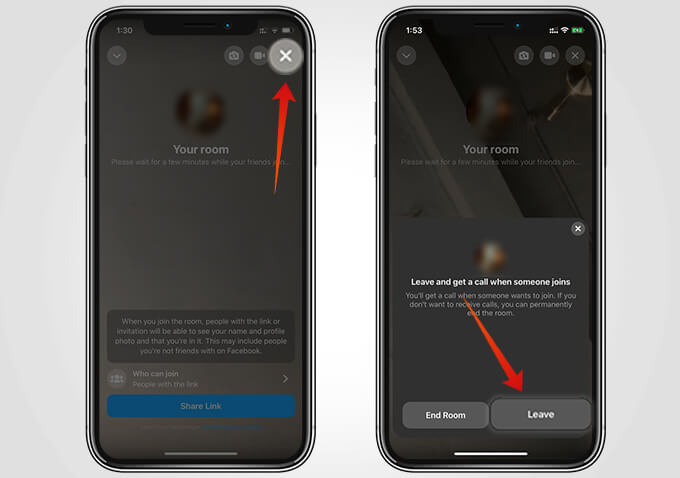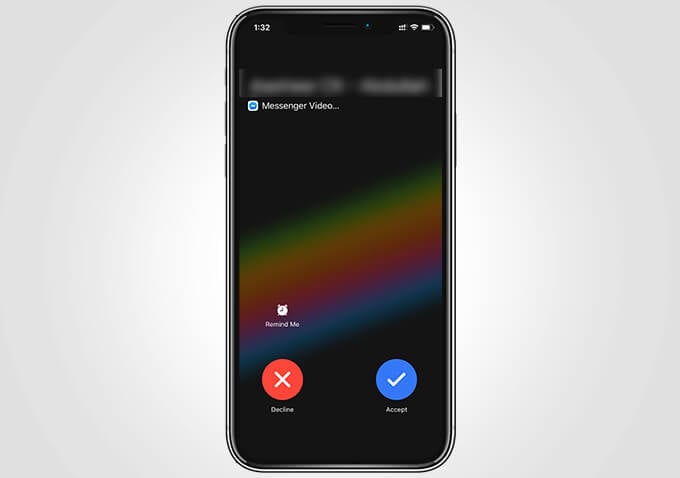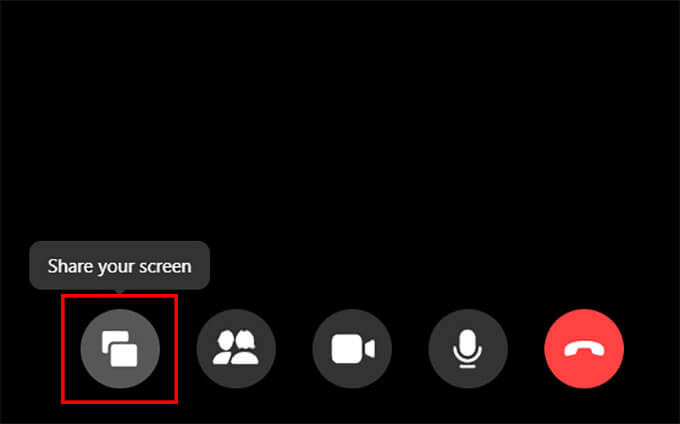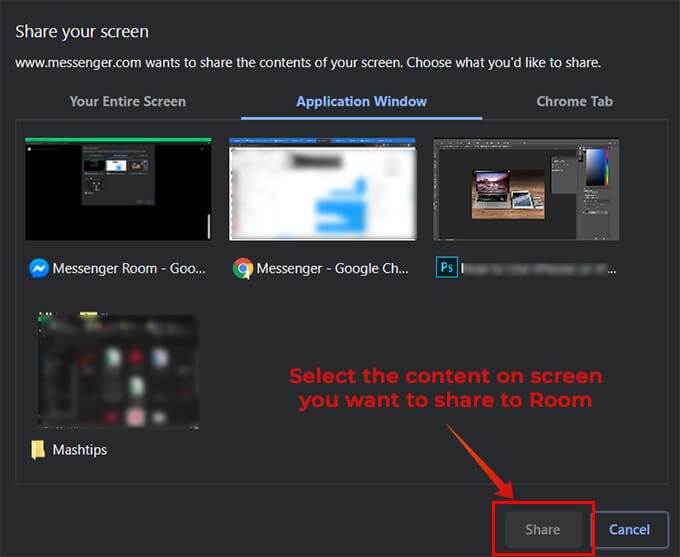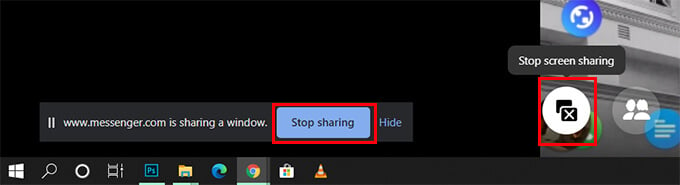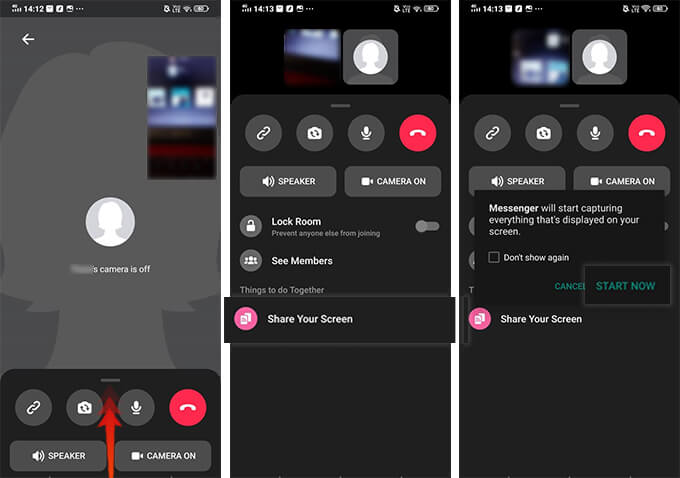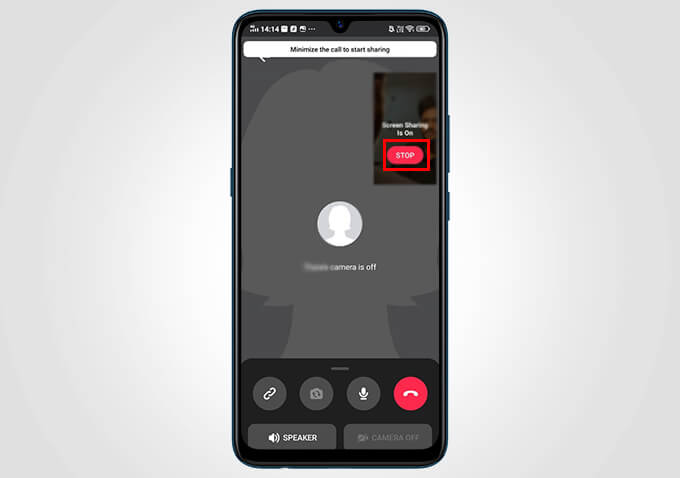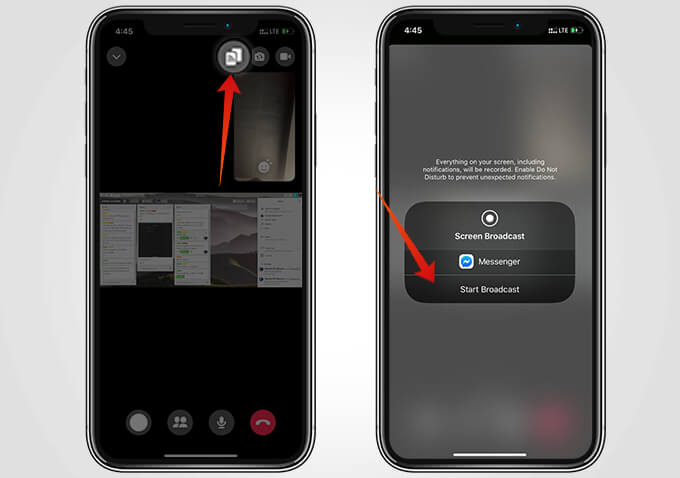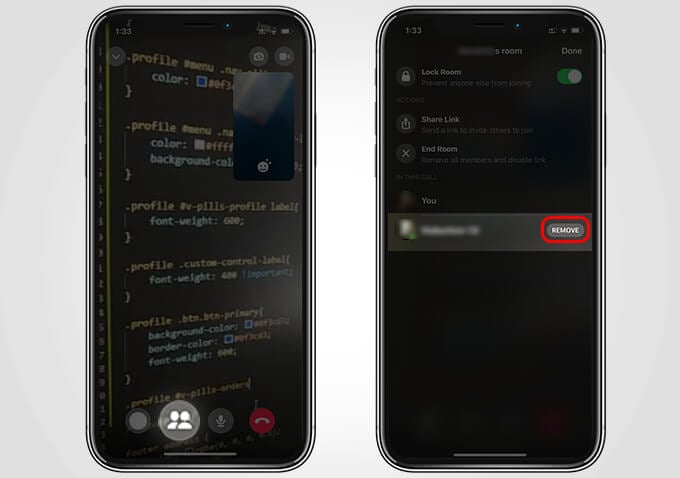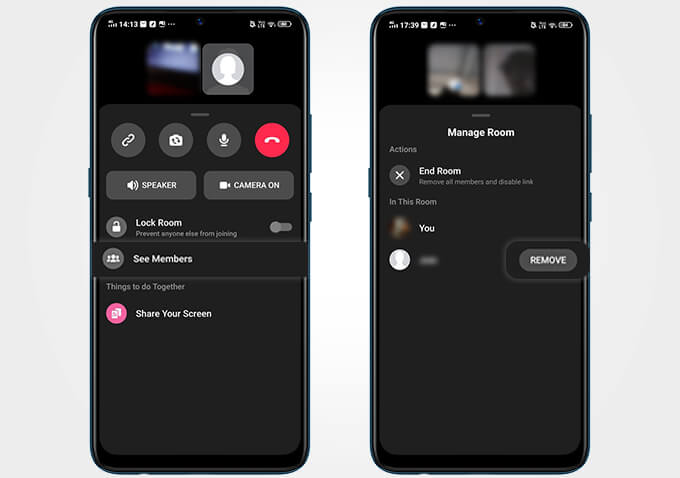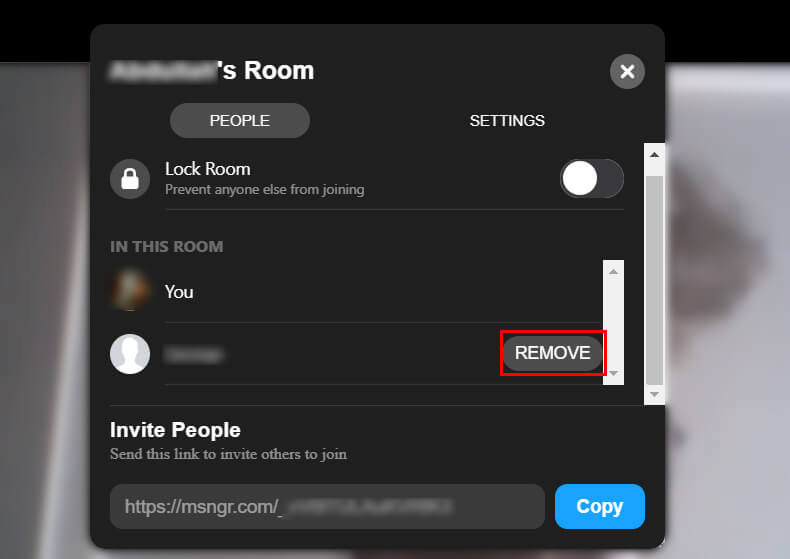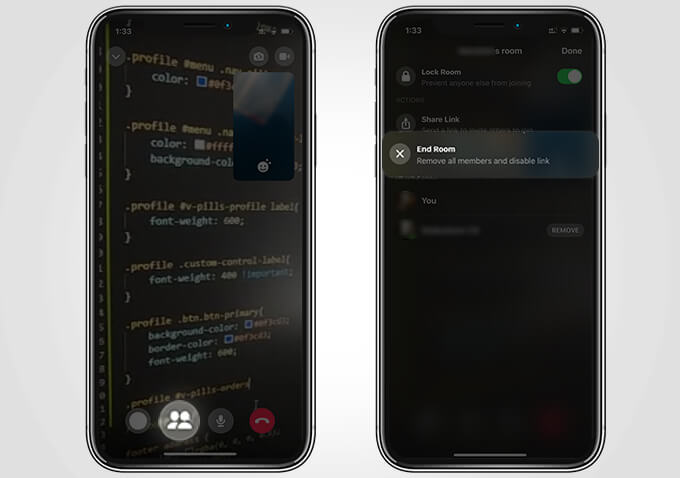In this guide, we will break down and show all the features and tutorials on Messenger Rooms, one of the best Zoom alternatives. Content
What is Facebook Messenger Rooms
The Facebook Messenger Room, at a glance, is an extended version of the standard video chat on the Messenger app with your friends and contacts. Instead, you can host a conference and let anyone else join the room. The Zoom alternative from Facebook allows you to add up to 50 participants at the same time. It even comes with the standard video conferencing features including screen sharing, restricting users, and more. You can get the Facebook Messenger Rooms right on the Messenger app on your smartphone. Therefore, you do not need to install any extra apps on your smartphone. This means, your favorite social media app becomes your platform for video conference at work.
How to Create Messenger Room from iPhone
Are you using an iPhone to text your friends on Facebook? You probably must have already gotten the Messenger Rooms to feature integrated to the Messenger app. If you think you have not, check for updates in the App Store and follow the steps below to create a Messenger Room from your iPhone.
After sharing the link to your Messenger Room you can either stay on the same screen or leave the app. Both ways, you will be notified once others are in. However, unlike Zoom and Google Meet, there is no option to check whether you have an active or ongoing Messenger Room meeting.
Create Messenger Room for Video Conferencing Using Android
The methods for creating a messenger room on Android and iOS are pretty much the same since both have similar designs. However, you might not find the option to create a Messenger Room on your app. This is because you have an outdated app. You can update the Messenger app to the latest version to get the feature. If you still are missing out, try getting the Messenger Beta version. Whether the Messenger app on your Android smartphone supports creating Messenger Room or not, you still can join other Rooms and have video conferences from your smartphone. Here is how you can create a new Messenger Room from your Android smartphone.
You can still leave the app and join back the room when others start to join.
How to Create a Messenger Room and Invite People Using PC or Mac?
As a Zoom alternative, you must be looking for PC support for a wide range of usage. Also, video conferencing makes sense only when it is accessible through a PC browser or App. Luckily, with the Facebook messenger on the web, you can still create rooms and join other rooms using the web browser on your Windows PC or Mac. Here is how to create a Messenger Room and invite people from your PC and Mac.
You can carry out the Messenger Room group call using the same window, or move to your smartphone easily.
How to Join a Messenger Room without Using Facebook Account
As a Zoom alternative platform from Facebook, we have expected a Facebook-user-only policy in order to join the messenger rooms. However, the Messenger Room does not actually require you to have a Facebook account to join meeting rooms. The default configuration of a Messenger Room allows participants to join the room without even providing any personal information. You can either use your Facebook account or just join from a private window simply by providing your name.
In case you want anyone with the link to join your Messenger Room without even having a Facebook account, you can configure it while creating the room on your smartphone. Here is how to restrict who can join the room while creating one on Android or iOS.
If you are creating your room from the web browser, you cannot control who can join even after starting the video conference. Although, you can see all the participants and remove unwanted members if you want. Therefore, we recommend you create the room from the messenger app on your smartphone if you want to restrict non-facebook users from joining.
How to Lock A Room and Block Others from Joining?
The Messenger Rooms by Facebook does not allow you to set the maximum o=number of participants who can join the room. Therefore, up to 50 people can join until the meeting is over, and there is nothing you can do about it. As a solution, the Messenger Rooms platform has a lock option. Thus, you can lock the Room when you think there are enough participants. Further from locking, no one else can join through the link you shared. To keep allowing, you can disable the lock for the room and relock if you want. Below are the steps that take to lock a room from your iPhone.
Follow the below steps if you are on Android, in order to lock the messenger room.
Additionally, check out how to lock your Messenger Room using the web browser on your Mac or PC.
Once you lock your Messenger Room, no one else will be able to join the room even if you invite them. You need to disable the lock in order to let others in.
How to Schedule A Meeting in Messenger Rooms?
One of the best things with the popular video conferencing platforms like Zoom and Google Meet is the scheduling facility. When it comes to the Messenger Rooms, there is no facility to schedule your meetings and video conferences. Do not worry if you were too excited to start using the Messenger Rooms for your next video conference. You can still create a room in advance, share the link with others, and join back whenever everyone starts to join in. There is no schedule, you can create, and anyone can join whenever they want. Here is how to create a messenger room and schedule the meeting.
If you are on PC or Mac, simply close the window after sharing the link. You can join back, whenever you want, using the link you shared.
How to Share Screen in A Messenger Room Meeting?
Interestingly, you can share your screen and display presentations if you are in a business meeting using the Facebook Messenger Rooms. Again, this feature adds up to the merits of the platform as a Zoom alternative. The screen share option is available on iOS, Android, and PC versions. Here is how to share your screen using Messenger Rooms from PC or Mac.
Apart from sharing your PC screen, it is also possible to cast your Android smartphone’s screen. Here is how to share the screen on Messenger Rooms using Android.
If you are using an iPhone and want to share the screen to make a presentation, you can follow the below steps.
Remove People From Messenger Room
You can have complete control over the room you created on Messenger. Therefore, it is possible to remove participants as you wish. Here is how to remove people from the Messenger Room on iPhone.
If you are on Android, follow the below steps to remove participants from Messenger Room.
Are you on Windows PC or Mac? Check out how to remove a participant from MEsenger Rooms on the web.
How to End A Messenger Room?
If you have joined a room created by someone else, you cal leave whenever you want, however, you should delete or end the room you created to block the reusing of the link you shared. Whether you are on Android, iOS, or web, you can find the option to end the room in the form of a hang-up button on the main window or the “End room” option from the participant window as follows.
On iPhone, tap People button > End Room to delete a Messenger Room you created. On Android, tap on the Hang-up button on your screen to end the messenger room. You can use the hang-up button on the Messenger Room web to end a room.
Now you know how to master the Messenger Room to make conference calls with your friends and colleagues easily. Did we miss any key features of Messenger Rooms? Feel free to comment them down below. Also, have a look at a list of top zoom alternatives you can use for video conferencing today. Notify me of follow-up comments by email. Notify me of new posts by email.
Δ