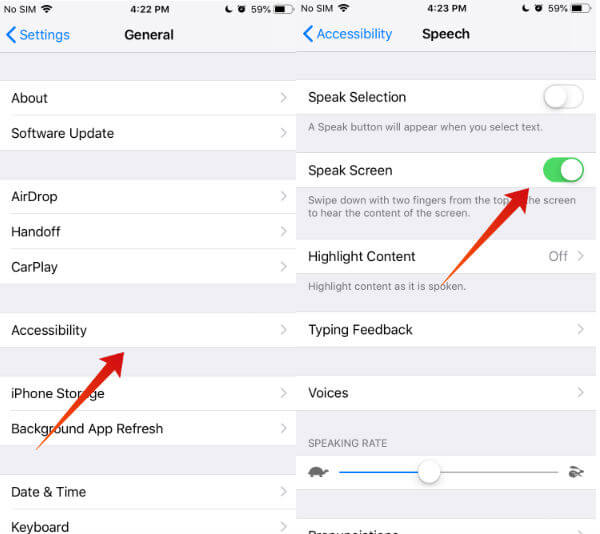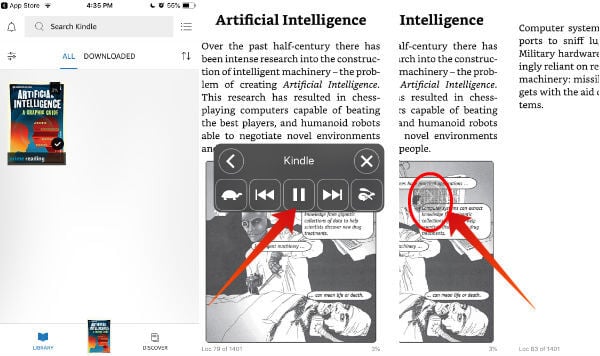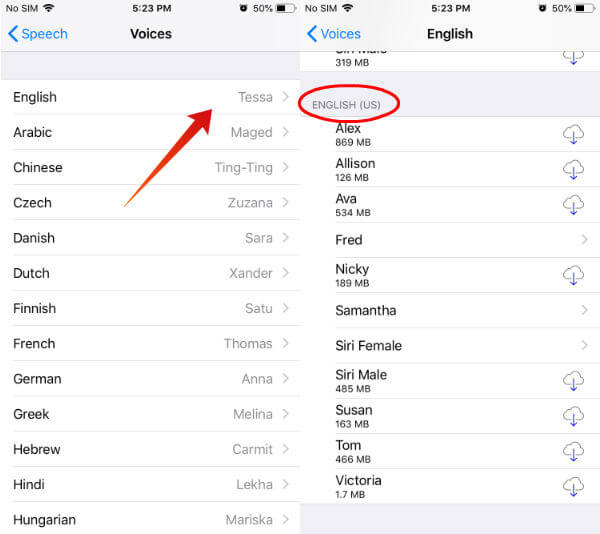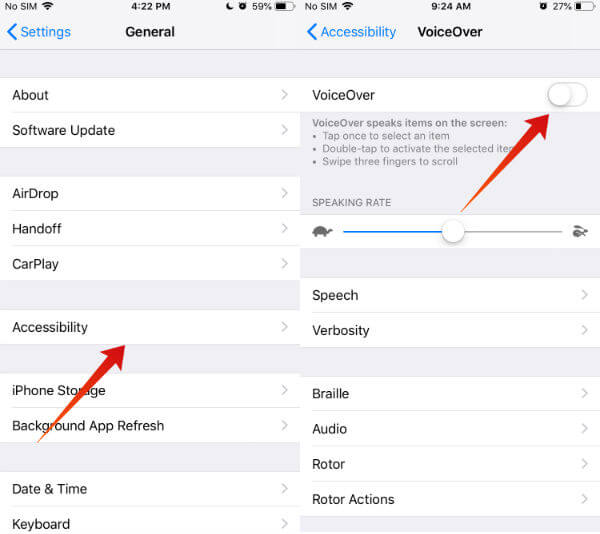Let’s us see how to turn an ebook to an audiobook and listen on iPhone without using any third party apps.
What is Speak Screen?
Speak Screen is a built-in iOS feature that can be used to read the contents of your screen aloud. The content can be an email, notes, ebook, documents like PDF, web page or even your iMessage or WhatsApp messages. Simply, this feature will read any kind of text displayed on your screen aloud. Not only English, Speak Screen supports 20+ languages including Spanish, French, German, Chinese, Dutch, Italian, Korean, Japanese and more.
How to Turn ON Speak Screen on iPhone?
By default, the Speak Screen is set to OFF on iOS. Hence, you need to turn that ON before starting to read any text or to convert your ebook to an audiobook.
How to Convert Ebook to Audio Book
Now, let’s see how to convert that ebook to an audiobook so that you can read its contents easily. Before jump into this step, make sure that you have enabled Speak Screen as mentioned in the above step.
Your iOS device will start reading the book aloud from its beginning to the end. If you would like to pause the reading for a few minutes, then you can tap the Play/Pause button. Again tap the same button to continue reading. To skip or rewind a page, you can make use of the Forward and Backward buttons. You can just tap the Close icon to stop reading. Using this Speak Screen feature you can easily read ebooks easily by converting them to audiobooks. Not only Kindle but also you can read ebooks from any ebook readers. Besides ebooks, you can also read word documents, PDF files, emails, messages, web pages and more. Even you can read this post aloud using Speak Screen. Pretty cool?
How to Adjust Reading Speed?
Do you find the reading too fast or slow? Not a problem. You can adjust the reading speed of the text using the two icons: Tortoise and Rabbit. Tapping the Tortoise icon will reduce the reading speed whereas tapping on the Rabbit icon will increase the reading speed of the text on your screen.
How to Set Voice Accent?
By default, the voice used to read the text aloud is Siri Female voice. Would you like to change the voice or accent of the speaker? You can do that by selecting your desired voice.
How to Turn Off Speak Screen on iPhone?
To turn off the Speak Screen feature on your iPhone, just navigate to Settings->General->Accessbility. Next, tap Speech from the list of options. Then, toggle the position of the switch Speak Screen to the left. Now, your iOS will not read the text aloud anymore.
Convert Ebook to Audiobook Using VoiceOver
Do you know? iOS has one more in-built feature named Voice Over that can be used to read text aloud. Even though it works in the same way as Speech Screen, it is less user-friendly. As soon as you turn on the VoiceOver option, iOS will start to read the text aloud. And it will be difficult for the users to navigate through the menus as the iOS will read out the menu options as well. However, there is a workaround for this. Instead of enabling the VoiceOver option, in the beginning, turn that ON after opening the document with the help of Siri. Let’s see how to do that.
What’s Missing?
How will you feel if the book is read using your own voice instead of the default Siri Female voice? Sounds exciting? Unfortunately, Apple doesn’t allow you to customize or add your own voices. Only you can use the pre-loaded or the listed voices that can be downloaded. Anyway, you can save a lot of time by converting the Ebook to an audiobook and then reading that. Have you ever tried to read an audiobook? Please share your thoughts in comments. Eva Connellan Notify me of follow-up comments by email. Notify me of new posts by email.
Δ