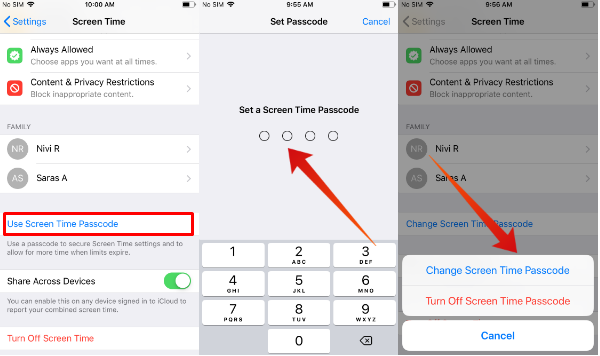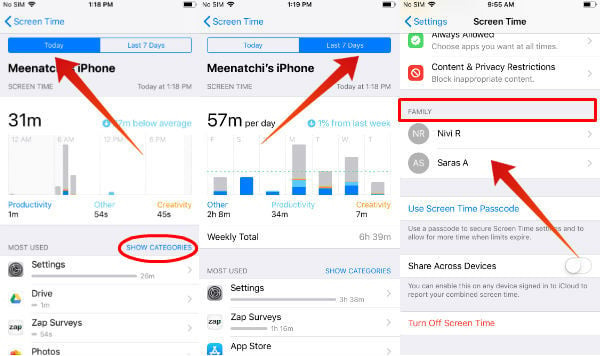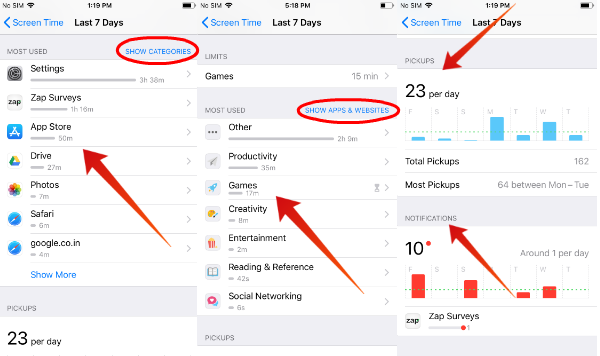Before going to the ScreenTime report, I would suggest you set a separate passcode for your ScreenTime. This will help you to protect the settings in case if your kids try to change them. Now, let’s see how to set passcodes.
Set Passcodes to Secure ScreenTime
First of all, you need to secure what you limit on the iOS device, and you need a password for that. Instead of using your login passcode, try to use a unique passcode to protect your ScreenTime settings.
You don’t need to use a password for this and you just need a reminder? Well, you can remove this passcode. If you want to remove the passcode for ScreenTime, navigate to Settings->ScreenTime. Then, tap Change Screen Time Passcode -> Turn Off Screen Time Passcode to turn off the passcode option.
How to View the ScreenTime Report?
To access the ScreenTime reports of your kids, you should enable family sharing on your iPhone. This will bring you all kids’ gadget use report into one screen, right on your mobile. Well, to get a combined report of all devices, you have to set a family group on your iPhone with the iCloud account. If you aren’t set a family share, check here to Set up Family Sharing on iOS before you proceed to the next step. You can skip the above step if you have already created a family group with your kids and head to ScreenTime below. Then, you need to switch on the ScreenTime of your kid’s device so that you can find out how much time they are spending with their iOS devices every day. Check here to Get access to your family (kid’s) ScreenTime. Now, everything is set to access the ScreenTime reports of your family. The ScreenTime report is available in two options: Daily and Weekly. The daily report summarizes the total time spent on a day whereas the weekly report calculates the average time spent per day based on the data of the last 7 days. Its pretty good period of time to measure kids’ activity.
How to View Your ScreenTime Report?
Well, before jumping into the family report, let’s have some details on your device report. Its pretty easy and sometimes, you will be amazed to see the time you had spent on Apple device screen. To get the ScreenTime reports on iPhone;
- Tap Settings->Screen Time. 2. Tap on the timeline below the text X‘s iPhone where X indicates your name. 3. To view the daily report, tap on the tab titled Today. For viewing the weekly report, tap the tab titled Last 7 Days. 4. Scroll down the screen to view the sections most used apps/categories, pickups, and notifications. By default, you will see the time spent on the apps and websites. Tap the SHOW CATEGORIES button to find the total time spent on each category.
How to View Family ScreenTime Report?
Now, let’s try to get a ScreenTime Report of your family. See how much time they spend on the screen and iOS apps. To view the ScreenTime reports of your kids, do the following: You can follow the same procedure to read the reports for all of your kids individually to get some idea, how much time they spend on screen.
A Sample ScreenTime Report
Just for your information, we have one report sample here. The report is pretty much in details and you can further dig into it to get details.
Within the screen, using the daily/weekly ScreenTime report, you can find out the following;
App Usage Time
To understand how much time your kid has spent on each app. This metric will help you to find out the favorite game, TV show or other apps of your kids.
Most Used Categories
You can easily find out your kid’s most used app category (Entertainment, Games, Education etc) based on the total time spent. For example, if you had found that they are spending a lot of their time on Games/Entertainment, then you can think of setting daily time limits for those categories.
Pickups
From this data, you can find out at which time of the day your kids/teens are most addicted to their devices. For example, if they are using the devices for more duration during their bedtime, then you can set a Downtime schedule to take the iPhones/iPads away from them.
Notifications
It indicates the total number of notifications received on your iPhone. Except for reference, this metric will not be of much use related to your kid’s device usage.
ScreenTime Reports: What’s missing?
Even though you can get a detailed report on how much time your kids are spending on the apps, websites, games and other features of the iOS, still, there is some scope for improvements. As a mom, I would like to check whether the app limits and other restrictions are working properly on my kid’s iPhone/iPad. For example, let’s assume that I had set a downtime schedule of 7 to 8 hours before bedtime on my kid’s iPhone. How will I know if it really worked and my kid couldn’t access her device during that time? It would be really nice if that gets included in the ScreenTime report. Maybe a red progress bar can be used to indicate the downtime. Would you like to see any other information on the ScreenTime report? Please share your comments. Notify me of follow-up comments by email. Notify me of new posts by email.
Δ