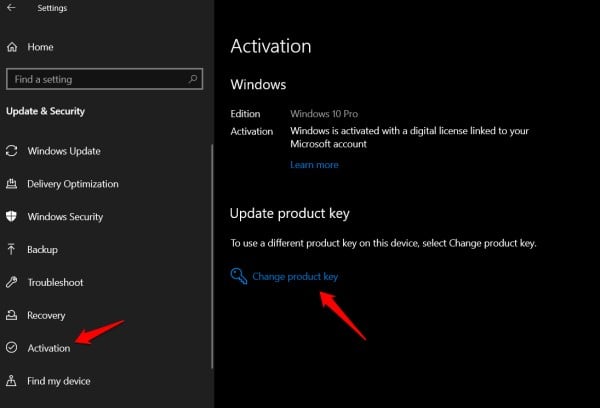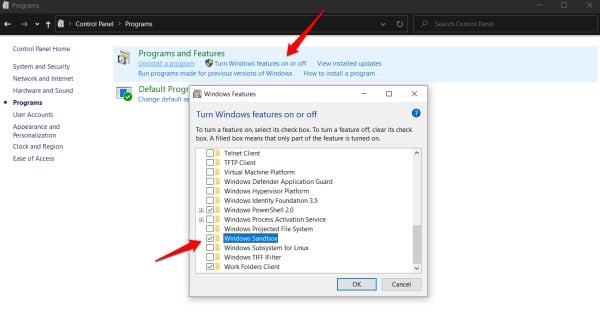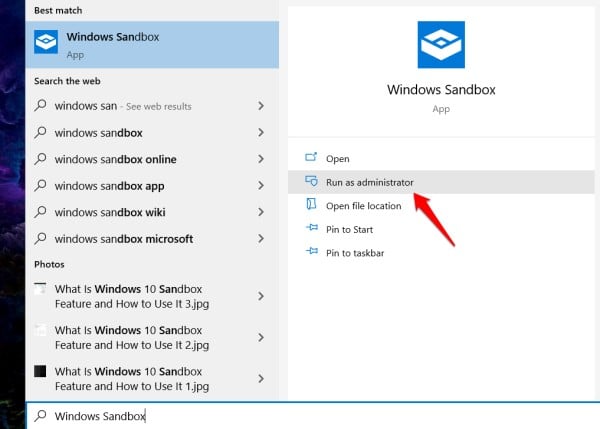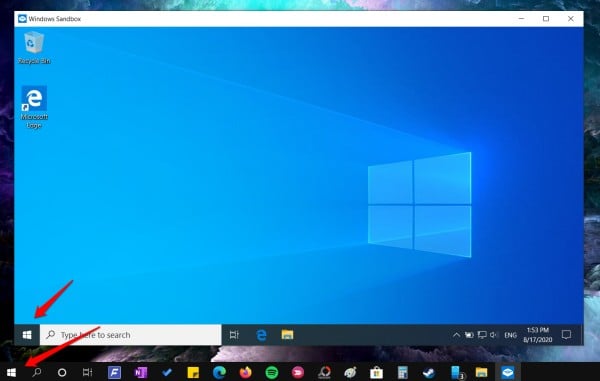Let us begin and learn how to use the new Windows 10 Sandbox feature and use it. Content
What Is Windows 10 Sandbox
Windows Sandbox is a safe virtual environment that creates a temporary desktop to test apps, open unsafe files, etc., without affecting your computer. It creates an isolated, virtual, secure desktop environment. Whatever you do in the Sandbox, remains in the Sandbox. The whole setup is temporary and won’t affect your primary system or user files. It removes the need for setting up a virtual machine, which is both time and PC resource intensive. The whole setup takes about 100MB in size and creates a virtual version of your Windows 10 setup where you can install apps and test settings or surf the web safely. It is a big deal for those who tend to test out new applications and play risky games with unreliable tools.
What You Need to Use Windows Sandbox
Here is the list of essential things you need before going into settings up Windows Sandbox on your personal computer.
Windows 10 Pro or Enterprise Hardware virtualization enabled AMD64 architecture Two processor cores minimum (4 cores with hyperthreading recommended) 4GB of RAM (8GB recommended) 1GB of HDD space (SSD recommended)
How to Get Windows Sandbox
You do not need to download the Sandbox, unlike an app. The Windows 10 Sandbox is an inbuilt feature. You just need to activate it, which we will show in the next step. The first thing you need to understand is that Windows Sandbox is for advanced and power users. You need a Windows Pro or Enterprise license with version 1903 or higher. If you are using Windows 10 Home version, you need to purchase a new license for Windows 10 Pro. After buying, you can upgrade from Windows 10 Home to Pro.
That’s where you will enter the new Windows license copy activation key to upgrade to Pro.
How to Enable Sandbox in Windows 10
Sandbox in Windows 10 is available for Windows 10 Pro users by default. But, you need to enable it manually. Before enabling, you need to enable Virtualization on your Windows 10 PC. If not, you should enable Virtualization on Windows 10 PC. After enabling Virtualization from BIOS settings and Hyper-V on Windows 10, you can activate Windows 10 Sandbox as follows.
You can now search for the Windows Sandbox option in the Start menu and launch it from there. To ensure administrative privileges, you need to click on “Run as administrator” from the search.
How to Use Windows Sandbox Feature
Microsoft added the native Sandbox feature for a reason. If you want to test out unreliable, risky applications, you can avoid it, causing harm to your personal computer. Windows 10 Sandbox creates an environment that can run anything without affecting your system. Just launch the Sandbox like you would launch any other app in Windows 10. Within a few seconds, you will see a new window inside; there will be a small, secure, Windows installation.
It will come with all the default Windows 10 settings and apps. Note that any third-party app that you have installed on your primary installation will be missing in the isolated sandbox installation. That means you won’t see Chrome or Firefox browser but only Edge. You can easily copy files, any file type for that matter, from your primary installation to virtual sandbox installation to test it. For example, an executable file of the app you want to test or the ZIP/RAR file before unzipping it to view contents, etc.. Here are some examples of where you might need to use the Windows 10 Sandbox feature:
Testing unsigned, unverified, unknown apps: Not all apps are trustworthy, and you should be wary of installing an app from an unknown or shady developer or website. It may contain Trojan virus, malware, crypto mining, or crypto-jacking script or may install a backdoor. Check for malware, adware, virus in files: Apps are not the only thing that you download from the web. There are also files like PDF or images that you can’t trust. Experiment app features, options, and settings without breaking functionality: Use Sandbox when making registry changes, using new CMD commands, or experimenting with settings for the first time. Surf the web or internet safely without worrying about attacks: You can avoid hacking attempts, unwanted access to your computer, and browser data by harmful websites.
There are so many ways you can use the Sandbox feature to protect your data and files that I am surprised this feature was not released sooner. You can also download and install any app you want in the Sandbox using the Edge browser. All the changes that you have made inside the Sandbox will be lost once you close the Sandbox and can never be recovered. You will get a fresh, clean installation of Windows 10 every time you launch Sandbox. A fresh start. It leaves no traces once you close the window. Windows Sandbox is indeed a necessary feature for everyone who loves to test new things. You no longer need to fear of crashing your system. Also, it does not need to run any virtual machines separately to get Windows 10 Sandbox. Windows 10 Sandbox is an isolated environment to run the software and open files. However, it is not entirely secured for everything, especially when it comes to cyber-attacks. So, be careful even when you are using Windows Windows Sandbox. Windows Sandbox opens a fully-working Windows 10 environment for you. You can download and install applications as you do on your desktop regularly. Also, you can copy the application setup files from your desktop and paste to the Sandbox file explorer and install them. You can simply copy a file from Windows and go to the Sandbox window and paste there. You can do the vice versa too to copy data from Sandbox to your regular Windows 10 environment. You can go to Control Panel > Programs > Turn Windows features on or off > Uncheck Windows Sandbox > OK, to disable Windows 10 Sandbox on your PC. Notify me of follow-up comments by email. Notify me of new posts by email.
Δ